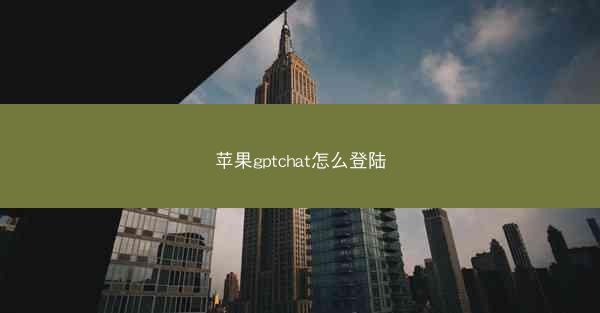outlook怎么添加会议时间_怎么在outlook邮件中添加会议—outlook怎么设置会议

小编将详细介绍如何在Microsoft Outlook中添加会议时间、在邮件中创建会议邀请以及如何设置会议为中心。通过六个方面的详细阐述,帮助用户掌握在Outlook中高效管理会议的方法。
一、Outlook添加会议时间的基本步骤
在Outlook中添加会议时间是一个简单的过程,以下是具体的步骤:
1. 打开Outlook,点击日历视图。
2. 在日历视图的底部,找到新建事件按钮,点击它。
3. 在弹出的新建事件窗口中,输入会议的标题。
4. 在开始时间和结束时间字段中设置会议的具体时间。
5. 点击保存或发送按钮,会议时间就会被添加到日历中。
二、在Outlook邮件中添加会议邀请
在Outlook邮件中添加会议邀请可以让与会者直接在邮件中接受或拒绝会议邀请。
1. 打开Outlook,点击邮件视图。
2. 创建一封新邮件,输入收件人的电子邮件地址。
3. 在邮件正文中,输入会议的标题、时间、地点等信息。
4. 点击插入菜单,选择日历。
5. 在弹出的日历窗口中,选择新建会议请求。
6. 设置会议的详细信息,包括时间、地点、参与者等。
7. 点击发送按钮,会议邀请邮件就会被发送出去。
三、设置Outlook会议为中心
将会议设置为Outlook中的中心事件,可以帮助用户更好地管理日程。
1. 在Outlook中,找到要设置为中心的会议。
2. 右键点击该会议,选择属性。
3. 在属性窗口中,切换到高级选项卡。
4. 在高级属性中,勾选将此事件作为中心事件复选框。
5. 点击确定保存设置。
四、Outlook会议提醒设置
设置会议提醒可以帮助用户在会议开始前收到通知。
1. 在Outlook中,找到要设置提醒的会议。
2. 右键点击该会议,选择属性。
3. 在属性窗口中,切换到提醒选项卡。
4. 在提醒选项卡中,设置提醒的时间(例如,会议开始前15分钟)。
5. 点击确定保存设置。
五、Outlook会议参与者管理
管理会议参与者是确保会议顺利进行的关键。
1. 在Outlook中,打开会议邀请邮件。
2. 点击邮件中的接受、拒绝或 tentatively accept按钮,以响应会议邀请。
3. 如果需要添加或删除参与者,可以右键点击会议邀请邮件,选择邀请另一个人或删除参与者。
4. 在弹出的窗口中,输入参与者的电子邮件地址,然后点击发送。
六、Outlook会议记录与总结
会议记录和总结可以帮助团队回顾和跟踪会议内容。
1. 在会议期间,可以使用Outlook的会议记录功能来记录会议内容。
2. 会议结束后,将会议记录保存为文档或直接在Outlook中编辑。
3. 创建会议总结,包括会议目标、讨论要点、行动计划等。
4. 将会议总结发送给所有参与者,以便他们了解会议结果。
通过小编的详细阐述,我们了解了如何在Outlook中添加会议时间、创建会议邀请、设置会议为中心、设置会议提醒、管理会议参与者和记录会议内容。掌握这些技巧,可以帮助用户更高效地管理会议,提高工作效率。
欢迎转载我的网站的文章,请注明出处:TG纸飞机中文版-https://chetanagarbatti.com/help/30930.html
相关推荐
最新发布

chatgpt4.0怎么装windows10电脑上,pcattcp安装

chatgpt4.0怎么装iphone、安装chattr

chatgpt4.0怎么装iphone、chat怎么下载

chatgpt4.0怎么装iphone(安装chattr)

chatgpt4.0怎么装、cheto怎么安装

chatgpt4.0怎么转化为中文;chatwork怎么修改语言

chatgpt4.0怎么中文语音;cheat中文

chatgpt4.0怎么中文语音;chat language

chatgpt4.0怎么中文语音(chat application 中文怎么说)

chatgpt4.0怎么中文对话-chat怎么样
 TG纸飞机中文版
TG纸飞机中文版