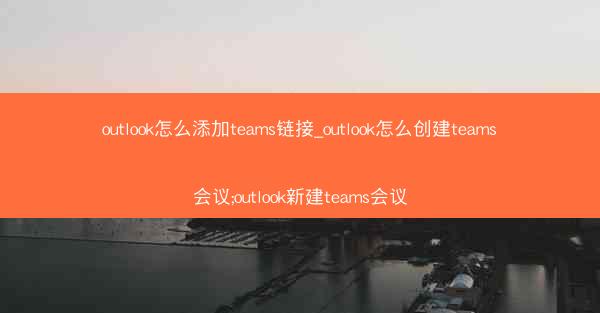
在Outlook中添加Teams链接是一个简单的过程,可以帮助您在邮件中直接邀请他人加入Teams会议。以下是具体的步骤:
1. 打开Outlook应用程序。
2. 创建一个新的邮件或编辑一个现有的邮件。
3. 在邮件正文中,点击您想要插入链接的位置。
4. 在菜单栏中,找到插入选项卡。
5. 在插入选项卡中,选择链接。
6. 在弹出的插入链接窗口中,选择电子邮件地址。
7. 在电子邮件地址框中输入收件人的电子邮件地址。
8. 在主题框中输入邮件主题。
9. 在内容框中,输入邮件内容,例如:请点击以下链接加入我们的Teams会议:[链接]。
10. 点击确定按钮,链接将被添加到邮件中。
Outlook中创建Teams会议
在Outlook中创建Teams会议同样简单,以下是如何操作的详细步骤:
1. 打开Outlook应用程序。
2. 点击新建按钮,选择会议。
3. 在弹出的新建会议窗口中,填写会议的基本信息,如会议主题、日期和时间。
4. 在地点栏中,选择Microsoft Teams作为会议地点。
5. 点击添加与会者按钮,添加您希望邀请的与会者。
6. 在添加与会者窗口中,输入与会者的电子邮件地址,然后点击添加。
7. 重复步骤6,直到所有与会者都被添加。
8. 点击发送按钮,会议邀请将被发送给所有与会者。
设置会议选项
在创建Teams会议时,您还可以设置一些会议选项,以确保会议顺利进行:
1. 在新建会议窗口中,点击选项按钮。
2. 在选项窗口中,您可以设置会议密码、限制与会者数量、允许与会者加入会议前的等待时间等。
3. 根据需要勾选或取消勾选相应的选项。
4. 点击确定按钮,返回新建会议窗口。
邀请与会者
在Outlook中创建Teams会议后,系统会自动向所有与会者发送邀请。以下是邀请邮件的内容:
1. 邮件主题:[会议主题] - [您的姓名]邀请您参加Microsoft Teams会议
2. 邮件
- 您好,[收件人姓名],
您已被邀请参加以下会议:
主题:[会议主题]
日期:[会议日期]
时间:[会议时间]
地点:Microsoft Teams
请点击以下链接加入会议:
[会议链接]
会议密码:[会议密码]
- 感谢您的参与!
3. 点击发送按钮,邀请邮件将被发送给所有与会者。
与会者加入会议
当会议时间到来时,与会者可以通过以下方式加入会议:
1. 点击邀请邮件中的会议链接。
2. 在弹出的窗口中,输入会议密码(如果设置了密码)。
3. 点击加入会议按钮。
4. 系统将自动打开Microsoft Teams应用程序,并将您加入会议。
会议进行中
在会议进行中,您可以通过以下方式与与会者互动:
1. 使用聊天功能发送消息。
2. 使用举手功能提出问题。
3. 使用白板功能进行协作。
4. 使用屏幕共享功能展示内容。
会议结束后
会议结束后,您可以通过以下方式总结会议内容:
1. 在会议结束后,点击结束会议按钮。
2. 在会议记录中,记录会议的主要内容和决定。
3. 将会议记录发送给所有与会者,以便他们回顾和执行。
4. 清理会议相关的文件和资料,以便下次会议使用。







