outlook怎么添加teams会议_如何在outlook中设置teams会议邀请、outlook创建teams会议 只有skype

Outlook是一款功能强大的电子邮件客户端,它可以帮助用户高效地管理邮件、日历和联系人。在Outlook中添加Teams会议,可以方便地与团队成员进行线上协作。以下是添加Teams会议的基本步骤:
1. 打开Outlook应用程序,进入日历视图。
2. 点击新建事件按钮,开始创建一个新的会议。
3. 在弹出的窗口中,填写会议的基本信息,如会议主题、地点、开始时间和结束时间。
4. 在添加收件人栏中,输入团队成员的电子邮件地址,或者从联系人列表中选择。
5. 点击添加到日历按钮,保存会议信息。
6. 在会议详情中,选择添加到Microsoft Teams选项,以便在Teams中创建会议。
在Outlook中设置Teams会议邀请
在Outlook中设置Teams会议邀请,可以让团队成员直接在邮件中接收会议通知,并方便地加入会议。
1. 在创建会议时,确保已经填写了会议的基本信息。
2. 在添加收件人栏中,输入团队成员的电子邮件地址。
3. 点击发送按钮,Outlook会自动生成会议邀请邮件。
4. 在邮件中,团队成员可以看到会议的主题、时间、地点等信息。
5. 点击邮件中的加入会议链接,可以直接加入会议。
6. 如果团队成员没有安装Teams,邮件中会提供下载链接,方便他们安装。
Outlook创建Teams会议的注意事项
在Outlook中创建Teams会议时,需要注意以下几点:
1. 确保团队成员的电子邮件地址正确无误,避免邀请错误的人。
2. 在会议主题中,清晰地描述会议内容,让团队成员了解会议目的。
3. 设置合理的会议时间,避免与其他重要活动冲突。
4. 在会议地点中,选择合适的会议室,确保会议顺利进行。
5. 在会议详情中,添加会议议程,让团队成员提前了解会议流程。
6. 提前测试网络和音频设备,确保会议过程中不会出现技术问题。
如何设置Outlook中的Teams会议提醒
为了确保团队成员不会错过重要会议,可以在Outlook中设置会议提醒。
1. 在创建会议时,点击提醒选项卡。
2. 在提醒栏中,选择提醒时间,如会议开始前15分钟或1小时。
3. 点击设置按钮,可以自定义提醒方式,如弹窗提醒、声音提醒等。
4. 点击确定按钮,保存提醒设置。
5. 当会议临近时,Outlook会按照设置的提醒方式提醒团队成员。
在Outlook中查看Teams会议记录
会议结束后,可以在Outlook中查看Teams会议记录,以便回顾会议内容。
1. 在Outlook中,点击日历视图。
2. 找到对应的会议,点击会议名称。
3. 在会议详情中,点击查看会议记录按钮。
4. Outlook会自动打开Teams应用,显示会议记录。
5. 在会议记录中,可以查看会议时间、参与者、会议内容等信息。
如何邀请外部人员参加Outlook中的Teams会议
在Outlook中创建Teams会议时,可以邀请外部人员参加。
1. 在创建会议时,点击添加收件人按钮。
2. 在弹出的窗口中,输入外部人员的电子邮件地址。
3. 点击发送按钮,Outlook会自动生成会议邀请邮件。
4. 在邮件中,外部人员可以看到会议的主题、时间、地点等信息。
5. 点击邮件中的加入会议链接,可以直接加入会议。
如何修改Outlook中的Teams会议设置
在Outlook中创建会议后,如果需要修改会议设置,可以按照以下步骤操作:
1. 在Outlook中,找到对应的会议,点击会议名称。
2. 在会议详情中,点击编辑按钮。
3. 修改会议的基本信息,如会议主题、时间、地点等。
4. 点击保存按钮,保存修改后的会议设置。
如何删除Outlook中的Teams会议
如果不再需要某个会议,可以在Outlook中将其删除。
1. 在Outlook中,找到对应的会议,点击会议名称。
2. 在会议详情中,点击删除按钮。
3. 确认删除操作,会议将被删除。
如何将Outlook中的Teams会议复制到其他日历
如果需要将Outlook中的Teams会议复制到其他日历,可以按照以下步骤操作:
1. 在Outlook中,找到对应的会议,点击会议名称。
2. 在会议详情中,点击复制按钮。
3. 选择要复制到的日历,点击确定按钮。
4. 会议将被复制到指定的日历中。
如何查看Outlook中的Teams会议历史
在Outlook中,可以查看过去参加的Teams会议历史。
1. 在Outlook中,点击日历视图。
2. 在左侧导航栏中,选择会议历史选项。
3. 在会议历史列表中,可以查看过去参加的会议。
如何设置Outlook中的Teams会议密码
为了保护会议安全,可以在Outlook中为Teams会议设置密码。
1. 在创建会议时,点击选项按钮。
2. 在安全性选项卡中,勾选要求密码复选框。
3. 输入会议密码,并确认密码。
4. 点击确定按钮,保存设置。
如何共享Outlook中的Teams会议链接
在Outlook中创建会议后,可以将会议链接共享给其他人员。
1. 在Outlook中,找到对应的会议,点击会议名称。
2. 在会议详情中,点击复制链接按钮。
3. 将复制的链接发送给其他人员,他们可以通过链接加入会议。
如何设置Outlook中的Teams会议通知
为了确保团队成员不会错过重要会议,可以在Outlook中设置会议通知。
1. 在创建会议时,点击提醒选项卡。
2. 在提醒栏中,选择提醒时间,如会议开始前15分钟或1小时。
3. 点击设置按钮,可以自定义提醒方式,如弹窗提醒、声音提醒等。
4. 点击确定按钮,保存提醒设置。
如何查看Outlook中的Teams会议参与者
在Outlook中,可以查看会议的参与者列表。
1. 在Outlook中,找到对应的会议,点击会议名称。
2. 在会议详情中,点击查看参与者按钮。
3. 在参与者列表中,可以查看所有参加会议的人员。
如何调整Outlook中的Teams会议时间
如果需要调整Outlook中的Teams会议时间,可以按照以下步骤操作:
1. 在Outlook中,找到对应的会议,点击会议名称。
2. 在会议详情中,点击编辑按钮。
3. 修改会议的开始时间和结束时间。
4. 点击保存按钮,保存修改后的会议设置。
通过以上详细阐述,相信您已经掌握了在Outlook中添加、设置和操作Teams会议的方法。无论是在日常工作中还是团队协作中,熟练运用这些技巧,都能让您的工作更加高效和便捷。
- chatgpt4.0怎么装windows10电脑上,pcattcp安装
- chatgpt4.0怎么装iphone、安装chattr
- chatgpt4.0怎么装iphone、chat怎么下载
- chatgpt4.0怎么装iphone(安装chattr)
- chatgpt4.0怎么装、cheto怎么安装
- chatgpt4.0怎么转化为中文;chatwork怎么修改语言
- chatgpt4.0怎么中文语音;cheat中文
- chatgpt4.0怎么中文语音;chat language
- chatgpt4.0怎么中文语音(chat application 中文怎么说)
- chatgpt4.0怎么中文对话-chat怎么样
图文推荐
 boss验证码请求次数过多怎么解决;boss收不到验证码
boss验证码请求次数过多怎么解决;boss收不到验证码
帮助中心2025-03-05 19:52
 chatgpt打开界面空白
chatgpt打开界面空白
帮助中心2025-03-19 08:40
 Telegram变身为电报,社交新篇章开启
Telegram变身为电报,社交新篇章开启
帮助中心2025-03-09 13:53
 纸飞机软件怎么注册
纸飞机软件怎么注册
帮助中心2023-01-29 11:36
 探索电报新世界,官方入口一键直达
探索电报新世界,官方入口一键直达
帮助中心2025-03-10 23:57
 telegeram中文版下载安卓官网-telegrat下载安卓官网
telegeram中文版下载安卓官网-telegrat下载安卓官网
帮助中心2025-03-18 20:05
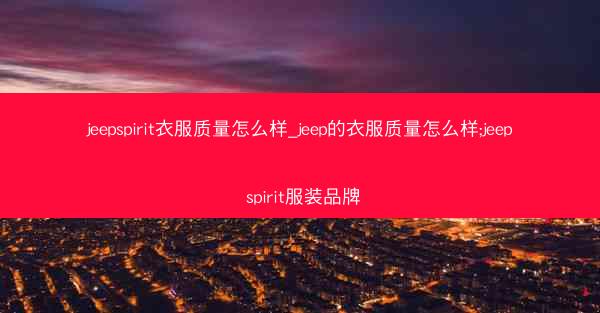 jeepspirit衣服质量怎么样_jeep的衣服质量怎么样;jeep spirit服装品牌
jeepspirit衣服质量怎么样_jeep的衣服质量怎么样;jeep spirit服装品牌
帮助中心2025-04-01 05:39
 除了1688还有什么货源平台一件代发,除了1688还有哪个批发平台
除了1688还有什么货源平台一件代发,除了1688还有哪个批发平台
帮助中心2025-03-06 17:52
 国内苹果用户如何注册Telegram?
国内苹果用户如何注册Telegram?
帮助中心2025-03-10 18:37
 telegeram万能搜索群-telegram好用的搜索
telegeram万能搜索群-telegram好用的搜索
帮助中心2025-03-16 14:51
