Outlook如何轻松添加Teams会议:高效会议管理的必备技能 在快节奏的工作环境中,高效的管理会议时间变得尤为重要。Outlook作为一款强大的日历管理工具,与Microsoft Teams的...
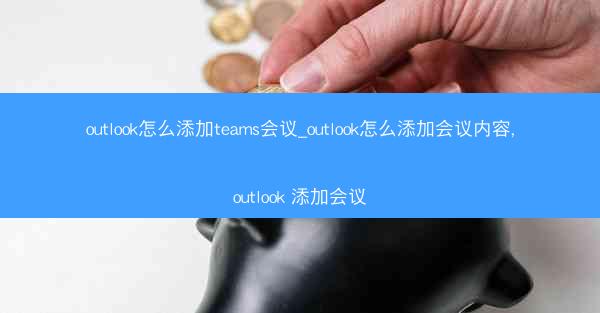
Outlook如何轻松添加Teams会议:高效会议管理的必备技能
在快节奏的工作环境中,高效的管理会议时间变得尤为重要。Outlook作为一款强大的日历管理工具,与Microsoft Teams的集成使得添加和安排会议变得前所未有的简单。小编将为您详细介绍如何在Outlook中添加Teams会议,以及如何丰富会议内容,让您的会议更加高效和有序。
一、Outlook添加Teams会议的步骤详解
1. 打开Outlook并创建新会议:启动Outlook,点击日历标签,然后点击新建会议按钮。
2. 输入会议主题和日期:在弹出的会议邀请窗口中,输入会议的主题和日期时间。
3. 邀请参会者:在收件人栏中输入参会者的电子邮件地址,或者直接从Outlook联系人中选择。
4. 选择会议地点:在地点栏中,选择Microsoft Teams作为会议地点。
5. 设置会议选项:根据需要设置会议的提醒、隐私选项等。
6. 发送会议邀请:完成以上设置后,点击发送按钮,会议邀请将被发送给所有参会者。
二、在Outlook中丰富会议内容的方法
1. 添加会议议程:在会议邀请中,详细列出会议的议程,让参会者提前了解会议流程。
2. 上传文件和链接:利用Outlook的附件功能,上传相关文件或提供会议所需的链接。
3. 设置会议备注:在会议邀请中添加备注,记录会议的重要信息和后续行动项。
三、Outlook与Teams的集成优势
1. 无缝切换:在Outlook中创建的会议,可以直接在Teams中打开,实现无缝切换。
2. 实时协作:通过Teams的聊天和协作功能,参会者可以在会议期间实时交流。
3. 会议记录:会议结束后,Teams会自动生成会议记录,方便后续查阅。
四、如何确保会议高效进行
1. 提前准备:确保所有参会者都收到会议邀请,并提前了解会议议程。
2. 明确目标:在会议开始前,明确会议的目标和预期成果。
3. 有效管理时间:合理安排会议时间,避免拖沓。
五、常见问题解答
1. 如何邀请非Outlook用户参加Teams会议?
- 可以在会议邀请中添加一个公共链接,非Outlook用户可以通过该链接加入会议。
2. 如何设置会议密码?
- 在创建会议时,选择隐私选项,然后勾选需要密码复选框,并设置密码。
3. 如何查看会议记录?
- 会议结束后,可以在Teams中查看会议记录,或者从Outlook的已发送邮件中找到会议记录。
通过以上步骤和技巧,您可以在Outlook中轻松添加和安排Teams会议,让您的会议管理更加高效和有序。
































