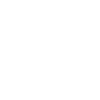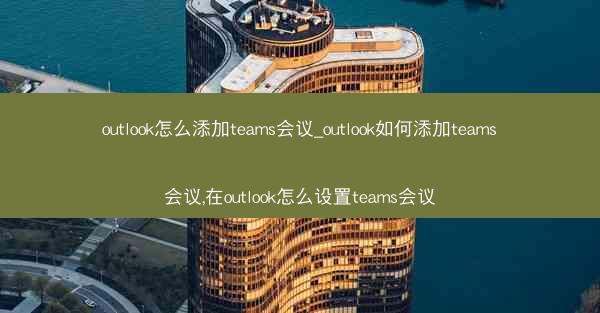
Microsoft Teams已成为企业沟通和协作的重要工具,而Outlook则是许多用户管理日程和会议的首选应用。将Teams会议添加到Outlook中,可以方便用户在日历中查看和管理会议。小编将详细介绍如何在Outlook中添加Teams会议,并设置相关选项。
准备条件
在开始之前,请确保您已经安装了Microsoft Teams和Outlook,并且您的Outlook账户已经与Microsoft 365或Office 365账户关联。您的组织需要启用Teams集成。
步骤一:打开Outlook并创建新会议
1. 打开Outlook应用程序。
2. 点击日历标签,进入日历视图。
3. 在日历视图的底部,点击新建事件或新建会议按钮,开始创建一个新的会议。
步骤二:选择会议类型
1. 在创建新会议的窗口中,选择会议类型。
2. 输入会议的主题、地点(如果适用)和描述。
步骤三:添加与会者
1. 在与会者字段中,输入与会者的电子邮件地址。
2. 点击添加按钮,将与会者添加到会议中。
3. 可以选择邀请特定的人、组或整个组织。
步骤四:设置会议时间
1. 在开始时间和结束时间字段中,设置会议的开始和结束时间。
2. 可以选择重复会议,并设置重复的频率和结束日期。
步骤五:选择会议类型
1. 在会议类型下拉菜单中,选择Teams会议。
2. 如果您的组织已经启用了Teams集成,Outlook将自动检测并选择Teams会议。
步骤六:设置会议选项
1. 在会议选项部分,您可以设置会议的隐私级别、是否允许与会者邀请其他人、是否允许与会者修改会议时间等。
2. 您还可以设置会议的提醒,以便在会议开始前提醒与会者。
步骤七:发送会议邀请
1. 完成所有设置后,点击发送按钮,将会议邀请发送给与会者。
2. 与会者将收到会议邀请,并可以在Outlook或Microsoft Teams中接受或拒绝邀请。
步骤八:在Teams中查看会议
1. 打开Microsoft Teams应用程序。
2. 点击日历标签,进入日历视图。
3. 您将看到Outlook中创建的Teams会议,并可以查看会议详情、加入会议或设置提醒。
通过以上步骤,您就可以在Outlook中轻松添加并设置Teams会议。这不仅方便了您管理会议,也提高了团队协作的效率。希望小编能帮助您更好地利用Microsoft Teams和Outlook进行会议管理。