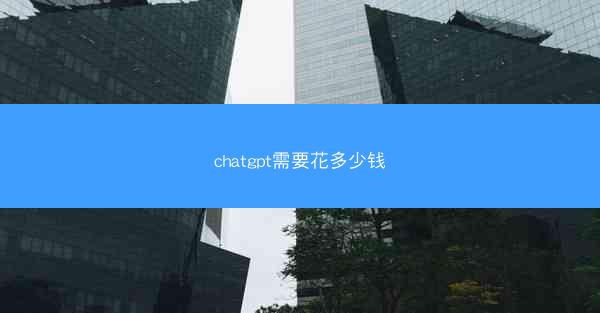在当今快节奏的工作环境中,高效沟通和协作变得尤为重要。Microsoft Teams作为一款集成了聊天、会议、文件共享等功能的企业级通信平台,已经成为许多企业和个人用户的首选。而Outlook作为微软的电子邮件客户端,也提供了与Teams深度集成的功能。小编将详细介绍如何在Outlook中添加Teams会议、发起会议以及相关的操作技巧,帮助您轻松掌握这一实用技能。
一、背景信息:Outlook与Teams的融合
Microsoft Teams与Outlook的融合,使得用户可以在Outlook中直接创建和参与Teams会议。这种集成不仅简化了会议的安排过程,还提高了工作效率。以下是一些关于Outlook与Teams融合的背景信息:
1. 集成优势:Outlook与Teams的集成,使得用户可以在Outlook中直接访问Teams聊天、会议和文件,无需切换应用。
2. 跨平台支持:无论是Windows、Mac还是移动设备,用户都可以通过Outlook和Teams实现无缝协作。
3. 安全性与合规性:微软对Outlook和Teams的安全性和合规性进行了严格把控,确保用户数据的安全。
二、Outlook添加Teams会议的步骤
在Outlook中添加Teams会议,只需按照以下步骤操作:
1. 创建新会议:在Outlook中,点击新建会议按钮,进入会议创建界面。
2. 选择会议类型:在会议类型下拉菜单中,选择Teams会议。
3. 设置会议细节:填写会议主题、日期、时间、地点等信息。
4. 邀请参会者:在邀请栏中输入参会者的电子邮件地址,或从Outlook联系人中选择。
5. 设置会议选项:根据需要,设置会议密码、是否允许参与者加入会议前、是否允许屏幕共享等选项。
6. 发送邀请:完成设置后,点击发送按钮,会议邀请将发送给参会者。
三、Outlook发起Teams会议的技巧
在Outlook中发起Teams会议,以下是一些实用的技巧:
1. 快速创建会议:使用Outlook快捷键Ctrl+Shift+K快速创建会议。
2. 自动填充参会者:在邀请参会者时,Outlook会自动填充您的联系人列表,节省时间。
3. 设置重复会议:如果您需要定期举行会议,可以设置重复会议,Outlook会自动创建后续会议。
4. 使用会议模板:Outlook提供了多种会议模板,您可以根据需要选择合适的模板,快速创建会议。
四、Outlook与Teams会议的互动
在Outlook中创建的Teams会议,可以在Teams中查看和参与。以下是一些关于Outlook与Teams会议互动的要点:
1. 会议通知:在会议开始前,Outlook会发送会议通知,提醒您会议即将开始。
2. 实时更新:在会议过程中,Outlook会实时更新会议状态,如参会者加入、离开等。
3. 会议记录:会议结束后,Outlook会自动保存会议记录,方便您查阅。
五、Outlook Teams会议的常见问题
在使用Outlook Teams会议时,可能会遇到一些常见问题。以下是一些常见问题的解答:
1. 问题:无法创建Teams会议?
解答:请确保您的Outlook和Teams账户已正确配置,并且您的组织已启用Teams功能。
2. 问题:参会者无法加入会议?
解答:请检查参会者的电子邮件地址是否正确,并确保他们已收到会议邀请。
3. 问题:会议过程中出现连接问题?
解答:请检查您的网络连接,并尝试重启Outlook和Teams。
六、总结与展望
小编详细介绍了如何在Outlook中添加Teams会议、发起会议以及相关的操作技巧。通过小编的学习,相信您已经掌握了这一实用技能。随着企业对协作工具的需求不断增长,Outlook与Teams的融合将更加紧密,为用户提供更加便捷的沟通和协作体验。未来,我们可以期待更多创新功能的推出,进一步提升工作效率。
Outlook Teams会议的集成,为企业和个人用户带来了诸多便利。希望您能够更好地利用这一功能,提高工作效率,实现高效协作。