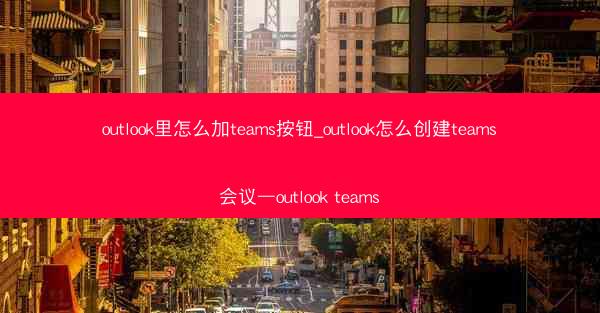
Outlook是微软公司推出的一款电子邮件客户端软件,它不仅支持电子邮件的收发,还集成了日历、联系人、任务等功能,是许多企业和个人用户常用的办公工具。而Microsoft Teams是一款团队协作工具,它允许用户在同一个平台上进行聊天、会议、文件共享和协作。将Teams与Outlook结合使用,可以极大地提高工作效率。
Outlook中添加Teams按钮
要在Outlook中添加Teams按钮,首先需要确保你的Outlook版本支持此功能。以下是添加Teams按钮的步骤:
1. 打开Outlook应用程序。
2. 点击文件菜单,然后选择选项。
3. 在弹出的Outlook选项窗口中,选择自定义功能区。
4. 在从以下位置选择命令下拉菜单中,选择所有命令。
5. 在左侧的列表中找到Microsoft Teams。
6. 将Microsoft Teams拖动到右侧的自定义功能区中。
7. 点击确定保存设置。
现在,你可以在Outlook的邮件视图中看到添加的Teams按钮。
Outlook中创建Teams会议
在Outlook中创建Teams会议非常简单,以下是具体步骤:
1. 打开Outlook,点击新建按钮,选择会议。
2. 在弹出的会议邀请窗口中,输入会议主题、日期和时间。
3. 点击添加收件人按钮,选择参会人员。
4. 在会议邀请中,勾选添加到日历选项,确保所有参会人员都能在各自的日历中看到会议。
5. 点击添加按钮,发送会议邀请。
邀请参会者加入Teams会议
在发送会议邀请后,参会者会收到一封包含会议详情的电子邮件。他们可以通过以下步骤加入Teams会议:
1. 打开会议邀请邮件。
2. 点击邮件中的加入会议链接。
3. 如果是第一次使用Teams,系统会提示你下载并安装Teams应用程序。
4. 安装完成后,点击加入会议按钮,即可进入会议。
在Outlook中查看Teams会议
在Outlook中,你可以轻松查看即将举行的Teams会议。以下是查看会议的步骤:
1. 打开Outlook,切换到日历视图。
2. 找到对应的会议,点击会议名称。
3. 在会议详情窗口中,你可以看到会议的主题、时间、地点以及参会人员等信息。
在Outlook中管理Teams会议
在Outlook中,你可以对Teams会议进行管理,例如修改会议时间、地点或参会人员。以下是管理会议的步骤:
1. 在Outlook的日历视图中,找到需要修改的会议。
2. 右键点击会议名称,选择编辑。
3. 在弹出的会议邀请窗口中,修改会议主题、时间、地点或参会人员。
4. 点击保存并关闭按钮,保存修改。
通过在Outlook中添加Teams按钮和创建Teams会议,你可以轻松地将电子邮件与团队协作结合起来,提高工作效率。在Outlook中管理Teams会议,使团队协作更加便捷。希望小编能帮助你更好地使用Outlook和Teams。
 chatgpt4.0怎么中文对话_chattalk
chatgpt4.0怎么中文对话_chattalk chatgpt4.0怎么中文对话,chat language
chatgpt4.0怎么中文对话,chat language chatgpt4.0怎么制作app
chatgpt4.0怎么制作app chatgpt4.0怎么直接用、chatplus
chatgpt4.0怎么直接用、chatplus chatgpt4.0怎么支付—chat pay
chatgpt4.0怎么支付—chat pay chatgpt4.0怎么支付、chat pay
chatgpt4.0怎么支付、chat pay chatgpt4.0怎么在手机上用_chattype
chatgpt4.0怎么在手机上用_chattype chatgpt4.0怎么在手机上用;chattype
chatgpt4.0怎么在手机上用;chattype