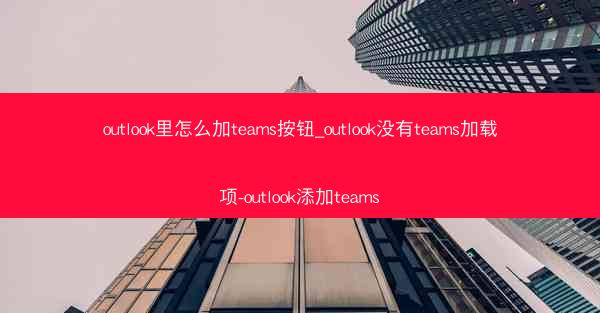
随着微软Teams在企业沟通协作中的广泛应用,许多用户希望在Outlook中直接添加Teams按钮,以便更便捷地进行团队沟通。Outlook本身并没有内置的Teams加载项。小编将详细阐述如何在Outlook中添加Teams按钮,包括手动添加、使用第三方工具以及系统设置等多个方面,帮助用户实现这一需求。
一、手动添加Teams按钮到Outlook
1.1 打开Outlook并进入设置
打开Outlook应用程序,然后点击左上角的文件菜单,选择选项进入Outlook设置界面。
1.2 添加自定义工具栏
在Outlook设置界面中,找到自定义功能区选项卡,点击工具栏按钮,然后选择自定义选项。
1.3 添加Teams按钮
在自定义功能区中,找到命令列表,滚动至Microsoft Teams命令,并选中它。然后点击添加按钮,将Teams命令添加到自定义功能区中。
1.4 保存并关闭设置
完成添加后,点击确定保存设置,并关闭Outlook设置界面。
二、使用第三方工具添加Teams按钮
2.1 选择合适的第三方工具
目前市面上有许多第三方工具可以帮助用户在Outlook中添加Teams按钮,如Outlook Teams Add-in、Outlook Teams Button等。用户可以根据自己的需求和喜好选择合适的工具。
2.2 安装第三方工具
下载并安装所选的第三方工具,按照提示完成安装过程。
2.3 配置第三方工具
安装完成后,打开第三方工具,按照提示进行配置,如登录Microsoft账号、授权等。
2.4 添加Teams按钮
在第三方工具中,找到添加Teams按钮的选项,按照提示完成添加操作。
三、通过系统设置添加Teams按钮
3.1 检查Outlook版本
确保您的Outlook版本支持添加Teams按钮。目前,Outlook 2016、Outlook 2019以及Outlook 365均支持此功能。
3.2 添加系统快捷方式
在Windows系统中,可以通过添加系统快捷方式来实现Outlook中添加Teams按钮的目的。
3.3 创建快捷方式
在Windows资源管理器中,找到Outlook.exe文件,右键点击选择创建快捷方式。
3.4 设置快捷方式属性
在创建快捷方式的过程中,点击属性按钮,然后在目标栏中添加/Addin:MicrosoftTeams参数。
3.5 测试快捷方式
完成设置后,双击快捷方式,检查是否成功添加了Teams按钮。
四、使用Outlook插件添加Teams按钮
4.1 查找Outlook插件
在Outlook插件市场中,有许多插件可以帮助用户添加Teams按钮。用户可以根据自己的需求选择合适的插件。
4.2 安装插件
下载并安装所选的Outlook插件,按照提示完成安装过程。
4.3 配置插件
安装完成后,打开Outlook插件,按照提示进行配置,如登录Microsoft账号、授权等。
4.4 添加Teams按钮
在插件中,找到添加Teams按钮的选项,按照提示完成添加操作。
五、使用宏命令添加Teams按钮
5.1 编写宏命令
使用宏命令可以在Outlook中添加Teams按钮。以下是一个简单的宏命令示例:
```vba
Sub AddTeamsButton()
Dim olTaskPane As Outlook.TaskPane
Set olTaskPane = Application.ActiveWindow.TaskPanes.Add(MicrosoftTeams)
olTaskPane.Visible = True
End Sub
```
5.2 运行宏命令
在Outlook中,按下`Alt + F11`键打开VBA编辑器,将上述宏命令复制粘贴到Microsoft Outlook Object Model下的相应模块中。
5.3 运行宏
在VBA编辑器中,选择运行菜单下的运行子程序/用户定义的函数,然后选择AddTeamsButton宏命令运行。
六、总结归纳
小编从多个方面详细阐述了如何在Outlook中添加Teams按钮。用户可以根据自己的实际情况和需求,选择手动添加、使用第三方工具、系统设置、插件或宏命令等方法。通过这些方法,用户可以在Outlook中轻松实现与Teams的便捷沟通,提高工作效率。
 chatgpt4.0怎么中文对话_chattalk
chatgpt4.0怎么中文对话_chattalk chatgpt4.0怎么中文对话,chat language
chatgpt4.0怎么中文对话,chat language chatgpt4.0怎么制作app
chatgpt4.0怎么制作app chatgpt4.0怎么直接用、chatplus
chatgpt4.0怎么直接用、chatplus chatgpt4.0怎么支付—chat pay
chatgpt4.0怎么支付—chat pay chatgpt4.0怎么支付、chat pay
chatgpt4.0怎么支付、chat pay chatgpt4.0怎么在手机上用_chattype
chatgpt4.0怎么在手机上用_chattype chatgpt4.0怎么在手机上用;chattype
chatgpt4.0怎么在手机上用;chattype