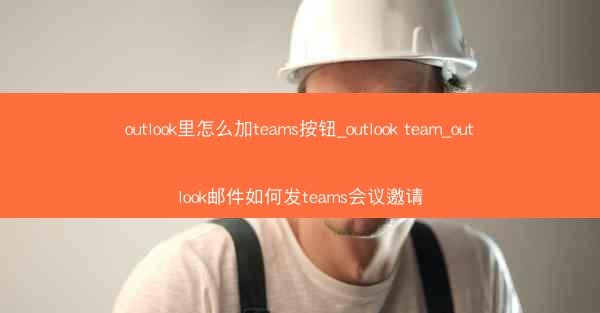
在数字化办公的浪潮中,邮件和会议成为了沟通与协作的两大神器。而如今,将这两者巧妙融合,不仅能够提升工作效率,还能让沟通更加无缝衔接。今天,就让我们揭开神秘的面纱,探索如何在Outlook中添加Teams按钮,以及如何将邮件转化为Teams会议邀请。
一、Outlook中的Teams按钮:开启高效沟通之门
1. 准备阶段:确保你的Outlook和Teams均已安装,并且登录状态正常。
2. 添加按钮:
- 打开Outlook,点击文件菜单。
- 选择选项。
- 在弹出的Outlook选项窗口中,切换到自定义功能区。
- 在从以下位置选择命令下拉菜单中选择所有命令。
- 在左侧的命令列表中找到Microsoft Teams。
- 将Microsoft Teams拖动到右侧的自定义功能区中。
- 点击确定保存设置。
3. 使用按钮:
- 在撰写邮件时,点击Microsoft Teams按钮。
- 选择创建会议或发送消息等功能,即可在邮件中直接发起Teams会议或发送消息。
二、邮件变会议:一步之遥的魔法
1. 邮件中添加会议邀请:
- 在Outlook中撰写邮件,进入编辑状态。
- 点击Microsoft Teams按钮。
- 选择创建会议。
- 在弹出的会议设置窗口中,填写会议主题、时间、地点等信息。
- 可选:添加参会者、会议备注等。
- 点击发送或保存完成会议邀请的发送。
2. 邮件直接转换为会议:
- 在Outlook中,选中需要转换为会议的邮件。
- 点击Microsoft Teams按钮。
- 选择创建会议。
- 系统会自动提取邮件中的相关信息,如主题、时间等,并生成会议邀请。
三、优化体验:邮件与会议的完美融合
1. 邮件跟踪:在Teams中,你可以实时查看会议邀请的发送状态,包括已读、未读等。
2. 会议提醒:在会议开始前,Outlook会自动发送提醒,确保你不会错过任何重要会议。
3. 跨平台协作:无论你身处何地,只要有网络,即可通过Teams参加会议,实现无缝沟通。
四、效率革命,从Outlook与Teams的融合开始
在这个信息爆炸的时代,如何提高工作效率成为了每个职场人的必修课。通过在Outlook中添加Teams按钮,将邮件转化为会议邀请,我们不仅能够节省时间,还能让沟通更加高效。让我们一起拥抱这场效率革命,开启全新的办公体验吧!
 chatgpt4.0怎么中文对话_chattalk
chatgpt4.0怎么中文对话_chattalk chatgpt4.0怎么中文对话,chat language
chatgpt4.0怎么中文对话,chat language chatgpt4.0怎么制作app
chatgpt4.0怎么制作app chatgpt4.0怎么直接用、chatplus
chatgpt4.0怎么直接用、chatplus chatgpt4.0怎么支付—chat pay
chatgpt4.0怎么支付—chat pay chatgpt4.0怎么支付、chat pay
chatgpt4.0怎么支付、chat pay chatgpt4.0怎么在手机上用_chattype
chatgpt4.0怎么在手机上用_chattype chatgpt4.0怎么在手机上用;chattype
chatgpt4.0怎么在手机上用;chattype