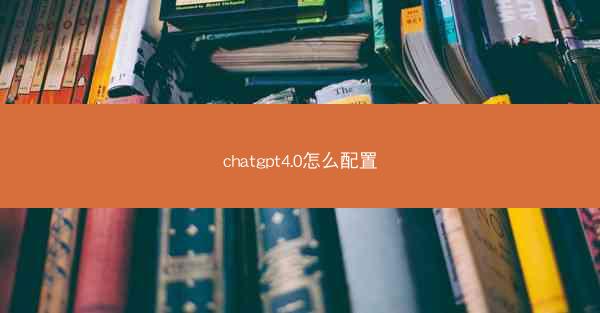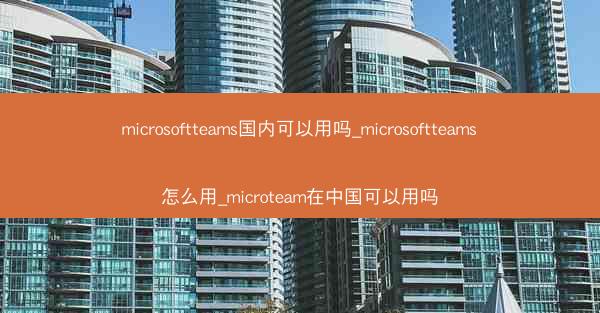outlook发送teams会议邀请_outlook 发送会议邀请-outlook发送会议通知

在快节奏的办公环境中,高效沟通是团队协作的关键。Outlook作为微软办公套件中的重要一环,不仅可以帮助我们管理邮件,还能轻松实现与Microsoft Teams的联动,发送会议邀请与通知。小编将为您详细解析如何在Outlook中发送Teams会议邀请,以及如何制作专业的会议通知,助您轻松驾驭会议沟通,提升工作效率。
一:Outlook发送Teams会议邀请的步骤详解
Outlook发送Teams会议邀请的步骤详解
1. 启动Outlook并创建新会议:打开Outlook,点击新建活动按钮,选择会议。
2. 填写会议信息:在弹出的会议邀请窗口中,填写会议主题、地点、开始时间和结束时间等基本信息。
3. 添加参会者:在收件人栏中输入参会者的邮箱地址,或者直接从Outlook联系人中选择。
4. 邀请Teams参与:在会议邀请中勾选邀请到Microsoft Teams,确保参会者可以通过Teams加入会议。
5. 发送会议邀请:完成以上步骤后,点击发送按钮,会议邀请即刻发送至参会者邮箱。
二:制作专业的会议通知模板
制作专业的会议通知模板
1. 设计模板布局:使用Word或其他文字处理软件,设计一个简洁、专业的会议通知模板。
2. 添加公司logo:在模板顶部添加公司logo,提升会议通知的正式感。
3. 明确会议信息:在模板中明确列出会议主题、时间、地点、参会人员等重要信息。
4. 加入议程概览:简要列出会议议程,让参会者提前了解会议内容。
5. 提供联系方式:在模板底部提供联系方式,方便参会者咨询或反馈。
三:优化会议邀请邮件内容
优化会议邀请邮件内容
1. 简洁明了的主题:邮件主题应简洁明了,如本周五下午3点团队会议邀请。
2. 详细会议信息:在邮件正文中详细说明会议主题、时间、地点、参会人员等信息。
3. 强调会议重要性:简要说明会议目的和重要性,提高参会者的参与积极性。
4. 提供参会方式:明确告知参会者如何通过Outlook、Teams或其他方式加入会议。
5. 设置提醒事项:提醒参会者提前准备会议所需材料,确保会议顺利进行。
四:如何处理会议邀请的回复
如何处理会议邀请的回复
1. 及时回复:收到会议邀请后,应尽快回复,以便会议组织者了解参会情况。
2. 明确回复内容:在回复中明确表示是否能够参加,以及是否有特殊需求。
3. 处理无法参会的情况:如无法参会,应及时与会议组织者沟通,并寻求替代方案。
4. 保持沟通:在会议前与会议组织者保持沟通,了解会议最新动态。
五:利用Outlook日历同步会议信息
利用Outlook日历同步会议信息
1. 创建会议事件:在Outlook中创建会议事件,同步至个人日历。
2. 共享日历:将个人日历共享给团队成员,方便大家查看会议安排。
3. 设置日历提醒:为会议设置提醒,确保不会错过重要会议。
4. 同步到手机:将Outlook日历同步到手机,随时随地查看会议信息。
六:提升会议沟通效率的建议
提升会议沟通效率的建议
1. 明确会议目标:在会议前明确会议目标,确保会议有的放矢。
2. 控制会议时间:合理安排会议时间,避免会议冗长。
3. 鼓励积极参与:鼓励参会者积极参与讨论,提高会议效率。
4. 会后总结:会议结束后,及时总结会议成果,形成会议纪要。
欢迎转载我的网站的文章,请注明出处:TG纸飞机中文版-https://chetanagarbatti.com/help/30760.html
相关推荐
最新发布

chatgpt4.0怎么装windows10电脑上,pcattcp安装

chatgpt4.0怎么装iphone、安装chattr

chatgpt4.0怎么装iphone、chat怎么下载

chatgpt4.0怎么装iphone(安装chattr)

chatgpt4.0怎么装、cheto怎么安装

chatgpt4.0怎么转化为中文;chatwork怎么修改语言

chatgpt4.0怎么中文语音;cheat中文

chatgpt4.0怎么中文语音;chat language

chatgpt4.0怎么中文语音(chat application 中文怎么说)

chatgpt4.0怎么中文对话-chat怎么样
 TG纸飞机中文版
TG纸飞机中文版