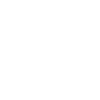Outlook如何添加腾讯企业邮箱——Outlook 2020添加QQ邮箱,Outlook 2019添加QQ邮箱教程
一、引言
随着互联网的普及,电子邮件已经成为人们日常工作和生活中不可或缺的通讯工具。腾讯企业邮箱作为一款优秀的电子邮件服务,为广大用户提供稳定、高效的服务。而Outlook作为一款流行的电子邮件客户端,如何将其与腾讯企业邮箱进行关联,成为了许多用户关心的问题。小编将详细介绍如何在Outlook 2020和Outlook 2019中添加QQ邮箱。
二、Outlook 2020添加QQ邮箱
1. 打开Outlook 2020,点击文件菜单,选择添加账户。
2. 在弹出的添加账户窗口中,选择手动配置服务器设置或高级设置,然后点击下一步。
3. 在选择服务窗口中,选择Internet电子邮件,然后点击下一步。
4. 在Internet电子邮件设置窗口中,填写以下信息:
- 电子邮件地址:您的QQ邮箱地址
- 用户名:您的QQ邮箱地址
- 密码:您的QQ邮箱密码
- 发送服务器(SMTP):smtp.
- 接收服务器(IMAP/POP3):pop.
5. 根据您的需要,选择使用IMAP或POP3或使用SMTP服务器,然后点击下一步。
6. 在服务器信息窗口中,确认以下信息:
- IMAP/POP3服务器:pop.
- SMTP服务器:smtp.
- 使用SSL:根据您的需要选择是否使用SSL
7. 点击测试账户设置,如果一切正常,会显示测试成功。
8. 点击关闭,完成QQ邮箱的添加。
三、Outlook 2019添加QQ邮箱
1. 打开Outlook 2019,点击文件菜单,选择添加账户。
2. 在弹出的添加账户窗口中,选择手动配置服务器设置或高级设置,然后点击下一步。
3. 在选择服务窗口中,选择Internet电子邮件,然后点击下一步。
4. 在Internet电子邮件设置窗口中,填写以下信息:
- 电子邮件地址:您的QQ邮箱地址
- 用户名:您的QQ邮箱地址
- 密码:您的QQ邮箱密码
- 发送服务器(SMTP):smtp.
- 接收服务器(IMAP/POP3):pop.
5. 根据您的需要,选择使用IMAP或POP3或使用SMTP服务器,然后点击下一步。
6. 在服务器信息窗口中,确认以下信息:
- IMAP/POP3服务器:pop.
- SMTP服务器:smtp.
- 使用SSL:根据您的需要选择是否使用SSL
7. 点击测试账户设置,如果一切正常,会显示测试成功。
8. 点击关闭,完成QQ邮箱的添加。
四、设置Outlook 2020和Outlook 2019的自动回复
1. 在Outlook 2020或Outlook 2019中,点击文件菜单,选择选项。
2. 在Outlook选项窗口中,选择邮件格式选项卡。
3. 点击自动回复按钮,进入自动回复设置界面。
4. 选择仅当我在计算机上时启用自动回复,然后填写自动回复的内容。
5. 设置自动回复的开始时间和结束时间。
6. 点击确定,完成自动回复的设置。
五、Outlook 2020和Outlook 2019的邮件过滤设置
1. 在Outlook 2020或Outlook 2019中,点击文件菜单,选择选项。
2. 在Outlook选项窗口中,选择邮件选项卡。
3. 点击规则按钮,进入邮件规则设置界面。
4. 点击新建按钮,创建一个新的邮件规则。
5. 根据您的需求,设置邮件规则的条件和操作。
6. 点击确定,完成邮件规则的添加。
六、Outlook 2020和Outlook 2019的邮件签名设置
1. 在Outlook 2020或Outlook 2019中,点击文件菜单,选择选项。
2. 在Outlook选项窗口中,选择邮件格式选项卡。
3. 点击签名按钮,进入邮件签名设置界面。
4. 点击新建按钮,创建一个新的邮件签名。
5. 在编辑签名窗口中,填写您的签名内容。
6. 点击确定,完成邮件签名的添加。
七、Outlook 2020和Outlook 2019的邮件分类设置
1. 在Outlook 2020或Outlook 2019中,点击文件菜单,选择选项。
2. 在Outlook选项窗口中,选择邮件选项卡。
3. 点击分类按钮,进入邮件分类设置界面。
4. 点击新建按钮,创建一个新的邮件分类。
5. 在创建新分类窗口中,填写分类名称。
6. 选择分类的颜色和图标。
7. 点击确定,完成邮件分类的添加。
通过以上步骤,您可以在Outlook 2020和Outlook 2019中成功添加QQ邮箱,并对其进行一系列的设置,如自动回复、邮件过滤、邮件签名和邮件分类等。这样,您就可以在Outlook中方便地管理您的QQ邮箱,提高工作效率。希望小编对您有所帮助!