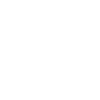在快节奏的工作生活中,高效的时间管理是每位职场人士的追求。Outlook作为一款强大的邮件和日程管理工具,其会议预览和邀请添加功能无疑为我们的日程安排提供了极大的便利。小编将为您详细介绍如何在Outlook中添加会议预览,以及如何在邮件中创建和发送会议邀请,助您轻松掌控日程管理。
一、Outlook会议预览的开启与设置
要开启Outlook的会议预览功能,首先需要确保您的Outlook版本支持此功能。以下是如何开启和设置会议预览的步骤:
1. 开启预览功能:在Outlook中,点击文件菜单,选择选项。
2. 查看和编辑邮件:在邮件格式选项卡中,勾选在预览窗格中显示邮件的详细信息。
3. 自定义预览内容:在预览窗格选项卡中,您可以自定义显示哪些信息,如时间、地点、参与者等。
二、Outlook邮件中添加会议邀请的步骤
在Outlook中创建会议邀请非常简单,只需按照以下步骤操作:
1. 撰写新邮件:点击Outlook界面左上角的新建按钮,选择会议请求。
2. 填写会议信息:在弹出的窗口中,填写会议主题、时间、地点、持续时间等信息。
3. 添加参与者:在收件人栏中输入参与者的邮箱地址,或者从Outlook联系人中选择。
4. 发送邀请:填写完所有信息后,点击发送按钮,会议邀请即可发送给参与者。
三、会议邀请的回复与跟踪
发送会议邀请后,您可以通过以下方式跟踪参与者的回复:
1. 查看邀请状态:在Outlook中,点击邀请按钮,即可查看每个参与者的回复状态。
2. 接收回复通知:在Outlook设置中,您可以设置接收参与者回复的通知,以便及时了解会议安排的变动。
四、Outlook会议邀请的批量操作
如果您需要向多人发送会议邀请,可以使用Outlook的批量操作功能:
1. 选择联系人:在Outlook联系人列表中,选择所有需要邀请的联系人。
2. 创建会议邀请:按照上述步骤创建会议邀请,Outlook会自动将联系人添加到收件人栏。
3. 发送邀请:一键发送会议邀请给所有联系人。
五、Outlook会议邀请的个性化设置
为了让会议邀请更具个性化,您可以进行以下设置:
1. 添加附件:在会议邀请中添加相关文件或资料,方便参与者提前了解会议内容。
2. 设置提醒:为会议邀请设置提醒,确保您和参与者不会错过重要会议。
3. 自定义主题:选择合适的主题样式,使会议邀请更具视觉吸引力。
六、Outlook会议邀请的跨平台同步
Outlook支持跨平台同步,您可以在不同设备上查看和管理会议邀请:
1. Web版Outlook:登录Outlook Web版,即可查看和管理会议邀请。
2. 移动端Outlook:在手机或平板电脑上安装Outlook应用,同步您的会议邀请。
通过以上详细介绍,相信您已经掌握了在Outlook中添加会议预览和邀请的方法。现在,就让我们开始高效的时间管理之旅,轻松掌控日程吧!