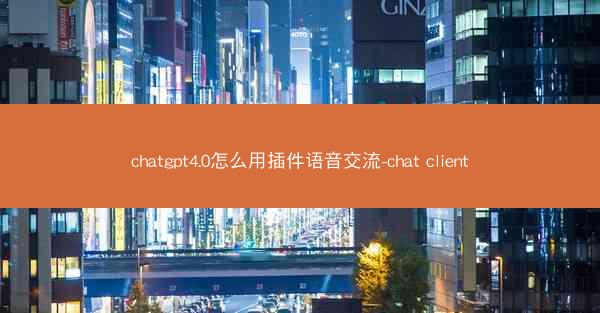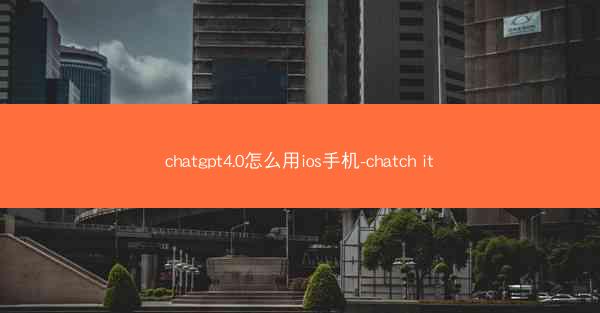在忙碌的工作生活中,合理安排会议时间对于提高工作效率至关重要。Outlook邮箱作为一款功能强大的办公软件,提供了丰富的会议管理功能。小编将详细介绍如何在Outlook中添加会议预览、设置会议提醒以及添加会议内容,帮助您更好地管理会议。 ...

在忙碌的工作生活中,合理安排会议时间对于提高工作效率至关重要。Outlook邮箱作为一款功能强大的办公软件,提供了丰富的会议管理功能。小编将详细介绍如何在Outlook中添加会议预览、设置会议提醒以及添加会议内容,帮助您更好地管理会议。
一、Outlook添加会议预览
会议预览功能可以帮助您快速了解会议的基本信息,包括会议主题、时间、地点和参会人员等。以下是在Outlook中添加会议预览的步骤:
1. 打开Outlook邮箱,点击日历选项卡。
2. 在日历视图下,找到要添加会议预览的日期。
3. 点击该日期,然后点击新建会议按钮。
4. 在弹出的新建会议窗口中,填写会议主题、时间、地点等信息。
5. 点击邀请按钮,选择参会人员,然后点击发送按钮。
完成以上步骤后,您将在日历视图中看到该会议的预览信息。
二、Outlook设置会议提醒
设置会议提醒可以帮助您在会议开始前收到通知,确保您不会错过任何重要会议。以下是在Outlook中设置会议提醒的步骤:
1. 在新建会议窗口中,点击提醒选项卡。
2. 在提醒选项卡中,选择在会议开始前的时间,例如15分钟或1小时。
3. 点击确定按钮,保存设置。
设置完成后,Outlook将在会议开始前按照您设置的时间提醒您。
三、Outlook添加会议内容
在Outlook中,您可以为会议添加详细的内容,包括会议议程、讨论要点、参会人员名单等。以下是在Outlook中添加会议内容的步骤:
1. 在新建会议窗口中,点击详细信息选项卡。
2. 在详细信息选项卡中,填写会议议程、讨论要点、参会人员名单等信息。
3. 您还可以添加附件,例如会议文件、演示文稿等。
4. 点击确定按钮,保存设置。
完成以上步骤后,您将在会议详情中看到添加的内容。
四、Outlook设置重复会议
如果您需要定期举行会议,可以使用Outlook的重复会议功能。以下是在Outlook中设置重复会议的步骤:
1. 在新建会议窗口中,点击重复选项卡。
2. 在重复选项卡中,选择重复会议的类型,例如每天、每周、每月等。
3. 设置重复会议的起始日期和结束日期。
4. 点击确定按钮,保存设置。
设置完成后,Outlook将自动创建重复会议,并在指定的时间提醒您。
五、Outlook查看会议邀请
当您收到会议邀请时,Outlook会自动将其添加到您的日历中。以下是在Outlook中查看会议邀请的步骤:
1. 打开Outlook邮箱,点击日历选项卡。
2. 在日历视图中,找到会议邀请。
3. 点击会议邀请,查看会议详情。
通过以上步骤,您可以轻松查看会议邀请。
六、Outlook修改会议邀请
如果您需要修改会议邀请,以下是在Outlook中修改会议邀请的步骤:
1. 在日历视图中,找到要修改的会议邀请。
2. 右键点击会议邀请,选择编辑。
3. 修改会议主题、时间、地点等信息。
4. 点击发送按钮,发送修改后的会议邀请。
完成以上步骤后,您将成功修改会议邀请。
七、Outlook删除会议邀请
如果您需要删除会议邀请,以下是在Outlook中删除会议邀请的步骤:
1. 在日历视图中,找到要删除的会议邀请。
2. 右键点击会议邀请,选择删除。
3. 在弹出的确认窗口中,点击是按钮。
完成以上步骤后,您将成功删除会议邀请。
相信您已经掌握了在Outlook中添加会议预览、设置会议提醒、添加会议内容、设置重复会议、查看会议邀请、修改会议邀请以及删除会议邀请的方法。这些功能可以帮助您更好地管理会议,提高工作效率。希望小编对您有所帮助。