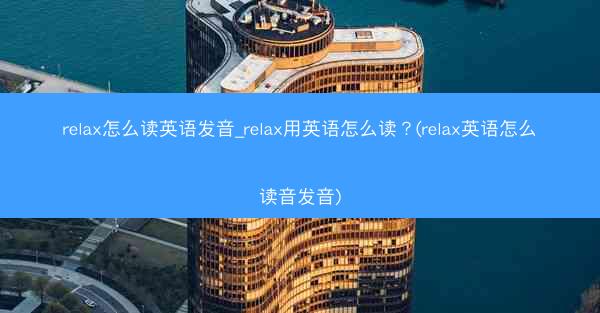outlook怎么添加会议预览_outlook设置会议-outlook 添加会议
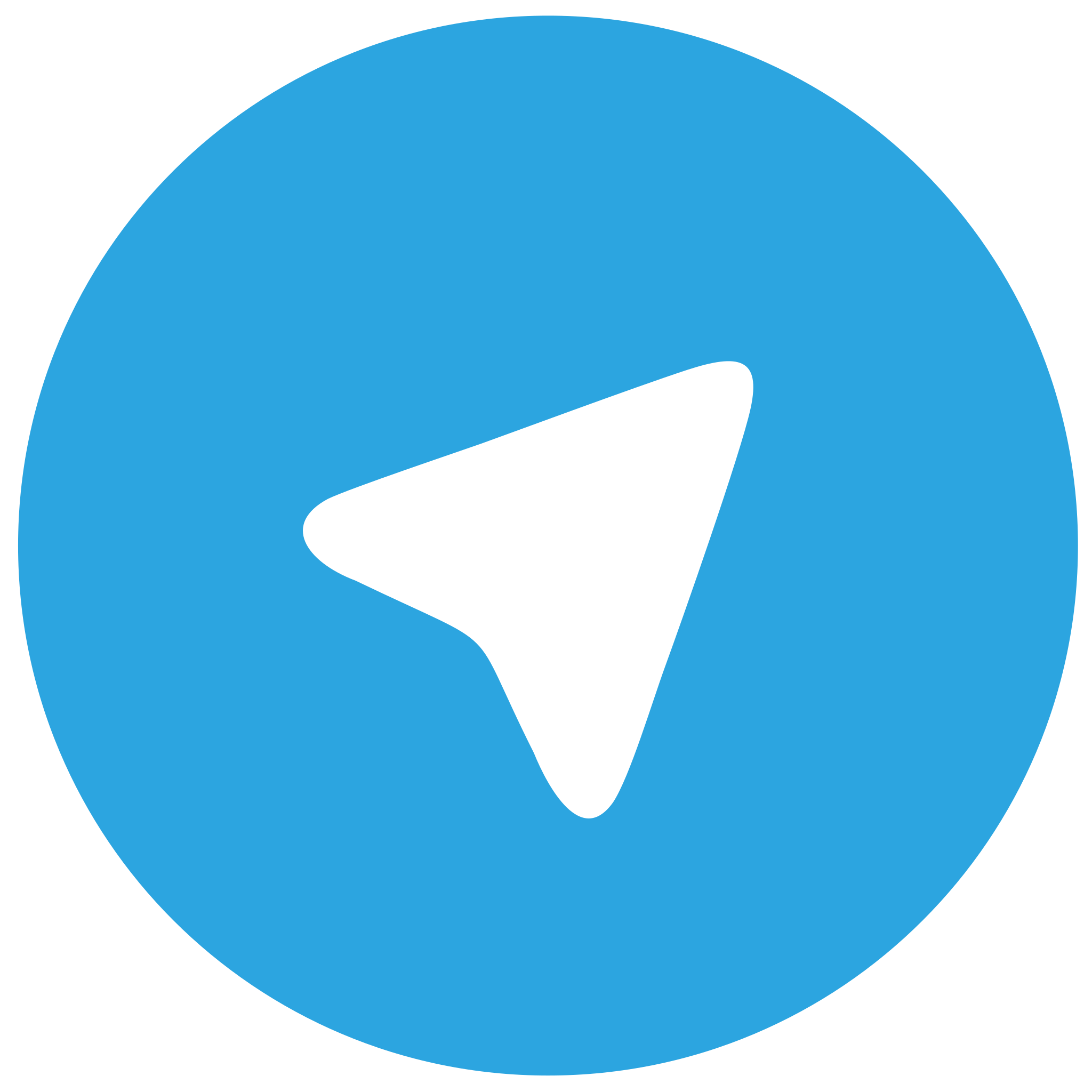 telegram中文版
telegram中文版
硬件:Windows系统 版本:11.1.1.22 大小:9.75MB 语言:简体中文 评分: 发布:2020-02-05 更新:2024-11-08 厂商:telegram中文版
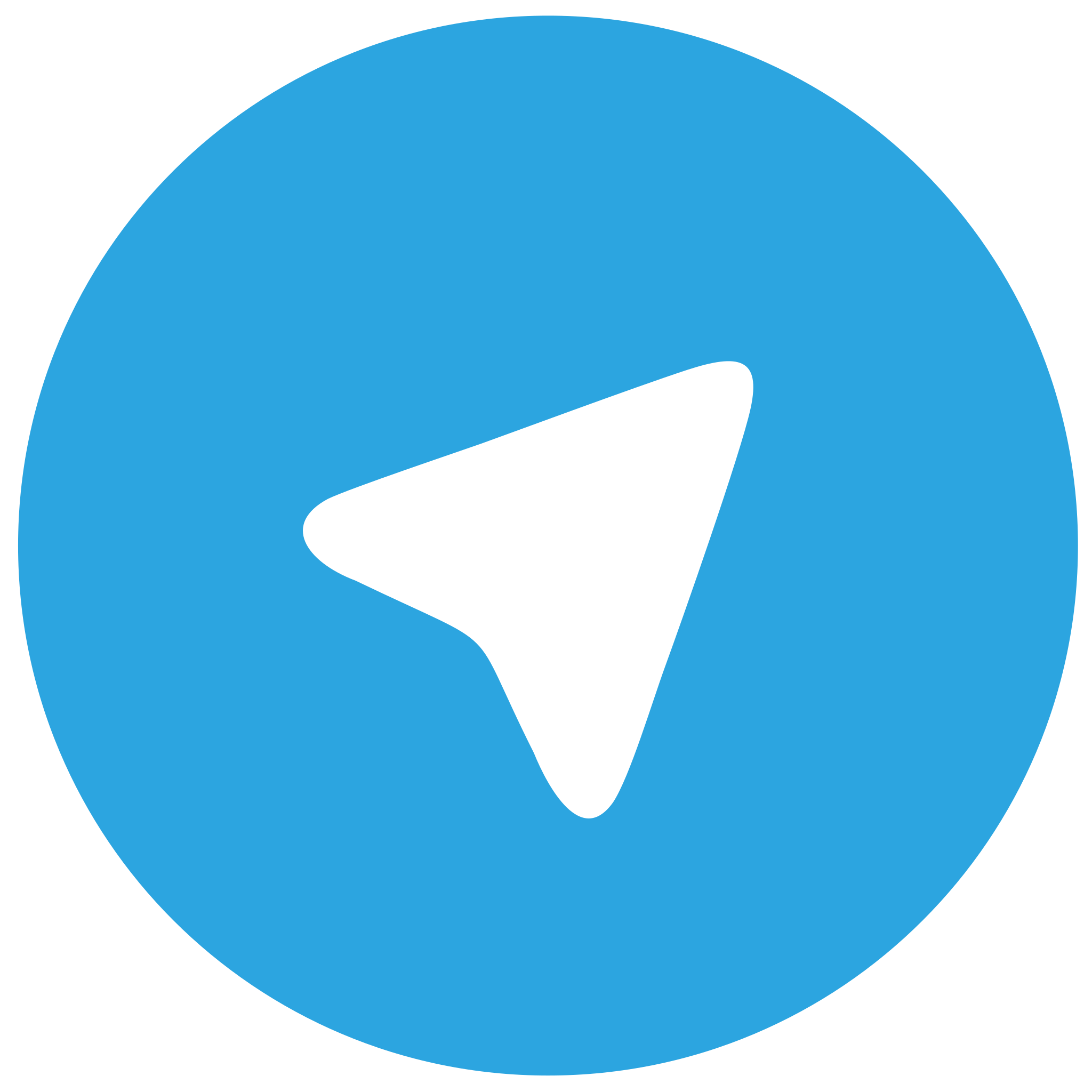 telegram安卓版
telegram安卓版
硬件:安卓系统 版本:122.0.3.464 大小:187.94MB 厂商:telegram 发布:2022-03-29 更新:2024-10-30
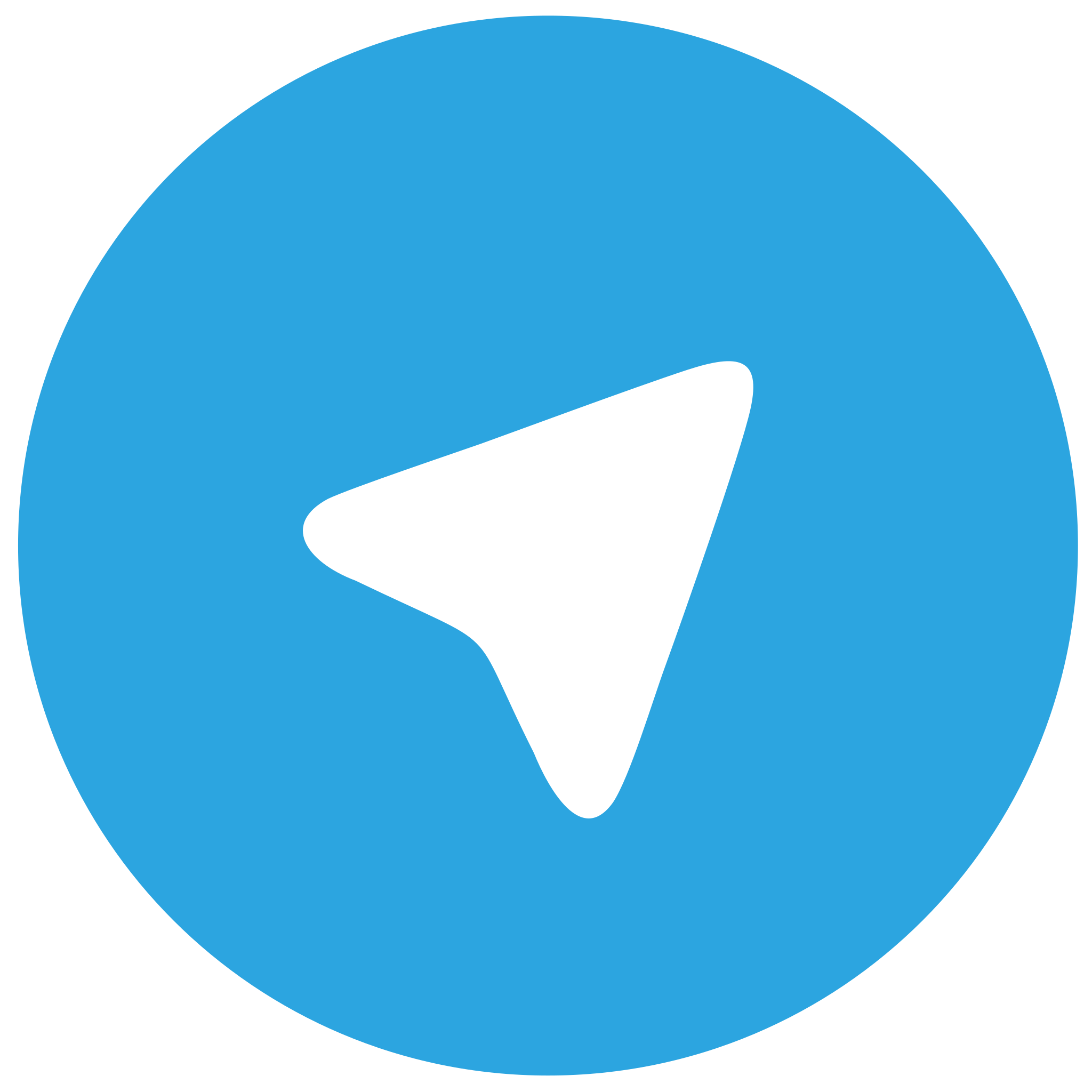 telegram ios苹果版
telegram ios苹果版
硬件:苹果系统 版本:130.0.6723.37 大小:207.1 MB 厂商:Google LLC 发布:2020-04-03 更新:2024-06-12
跳转至官网

在日常生活中,高效的时间管理对于职场人士来说至关重要。Outlook作为一款流行的电子邮件和日历管理软件,提供了丰富的功能来帮助用户更好地安排日程。小编将详细介绍如何在Outlook中设置会议,并添加会议预览功能,以便用户能够更直观地管理自己的时间。
一、打开Outlook并进入日历视图
打开Outlook软件,点击左侧的日历选项卡,进入日历视图。在这里,你可以看到自己的日程安排,包括已安排的会议、个人事件等。
二、创建新会议
在日历视图中,点击右上角的新建事件按钮,选择会议选项。这样,你就可以开始创建一个新的会议。
三、填写会议基本信息
在创建会议的窗口中,首先需要填写会议的基本信息,包括会议主题、地点、开始时间和结束时间等。这些信息将直接显示在会议预览中。
四、邀请参会人员
在填写完会议基本信息后,下一步是邀请参会人员。在收件人栏中输入参会人员的电子邮件地址,Outlook会自动识别并添加到会议邀请中。你还可以设置参会人员的角色,如主持人、参与者等。
五、设置会议选项
在会议设置中,你可以根据需要调整一些选项,如是否允许自由回复、是否需要参会人员确认参会等。这些设置将影响参会人员对会议的响应。
六、添加会议预览
为了方便用户查看会议信息,Outlook提供了会议预览功能。在创建会议时,你可以选择是否显示会议预览。在会议设置窗口中,勾选在日历中显示会议预览选项,即可在日历视图中看到会议的详细信息。
七、保存并发送会议邀请
在完成会议设置后,点击保存并发送按钮,Outlook会自动生成会议邀请,并发送给参会人员。参会人员可以通过Outlook或其他电子邮件客户端接收并查看会议邀请。
八、管理会议
在会议发送后,你可以通过Outlook的日历视图来管理会议。在日历中,你可以看到会议的详细信息,包括参会人员、会议状态等。你还可以对会议进行编辑、删除等操作。
通过以上步骤,你可以在Outlook中轻松设置会议,并添加会议预览功能。这样,你就可以更直观地管理自己的日程,提高工作效率。希望小编能帮助你更好地使用Outlook,优化你的时间管理。