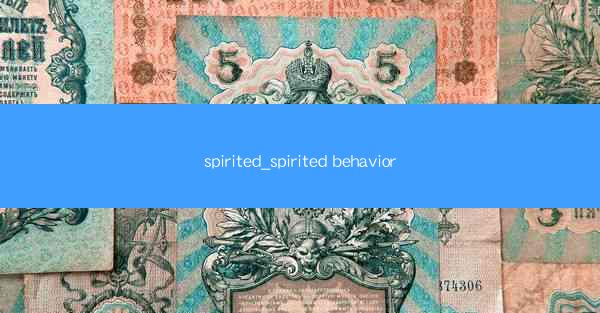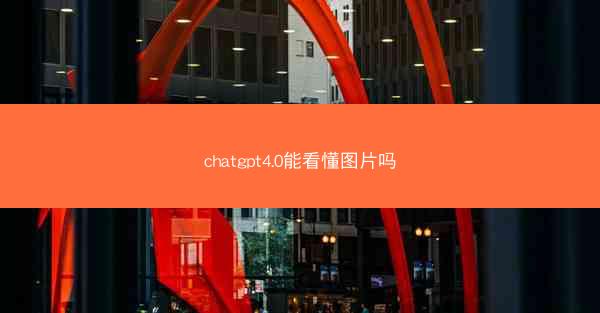outlook怎么添加会议邀请_outlook怎么添加会议内容;outlook如何建立会议邀约
 telegram中文版
telegram中文版
硬件:Windows系统 版本:11.1.1.22 大小:9.75MB 语言:简体中文 评分: 发布:2020-02-05 更新:2024-11-08 厂商:纸飞机中文版
 telegram安卓版
telegram安卓版
硬件:安卓系统 版本:122.0.3.464 大小:187.94MB 厂商:telegram 发布:2022-03-29 更新:2024-10-30
 telegram ios苹果版
telegram ios苹果版
硬件:苹果系统 版本:130.0.6723.37 大小:207.1 MB 厂商:Google LLC 发布:2020-04-03 更新:2024-06-12
跳转至官网

Outlook是一款由微软公司开发的电子邮件客户端和个人信息管理软件,它集成了电子邮件、日历、联系人、任务等功能,广泛应用于个人和企业环境中。Outlook可以帮助用户高效地管理日程和会议,提高工作效率。
二、Outlook添加会议邀请
要在Outlook中添加会议邀请,您可以按照以下步骤操作:
1. 打开Outlook,点击日历标签。
2. 在日历视图下,找到您想要创建会议的日期,然后点击该日期。
3. 在弹出的时间选择框中,选择会议的开始时间和结束时间。
4. 点击新建会议按钮,进入会议创建界面。
5. 在主题栏中输入会议的主题。
6. 在地点栏中输入会议的地点,可以是会议室名称或具体的地址。
7. 在邀请栏中,输入要邀请的与会者的电子邮件地址,可以使用邀请按钮来选择联系人。
8. 可选:在会议备注栏中添加会议的具体内容或备注。
9. 点击发送按钮,Outlook将自动生成会议邀请邮件并发送给与会者。
三、Outlook添加会议内容
在Outlook中添加会议内容,您可以按照以下步骤操作:
1. 在会议创建界面,点击详细信息标签。
2. 在会议备注栏中,您可以输入会议的具体内容,包括会议议程、讨论主题、所需材料等。
3. 如果需要,您还可以在附件栏中添加相关文件或链接。
4. 在资源栏中,您可以添加会议室、投影仪等会议所需的资源。
5. 在参与者栏中,您可以查看已邀请的与会者列表,并添加或删除参与者。
6. 在日历栏中,您可以设置会议的日历视图,如日历、周历、月历等。
7. 完成所有设置后,点击保存并关闭按钮,会议内容将被保存。
四、Outlook建立会议邀约
建立会议邀约是Outlook的一项重要功能,以下是如何在Outlook中建立会议邀约的步骤:
1. 打开Outlook,点击日历标签。
2. 在日历视图下,找到您想要创建会议的日期,然后点击该日期。
3. 在弹出的时间选择框中,选择会议的开始时间和结束时间。
4. 点击新建会议按钮,进入会议创建界面。
5. 在主题栏中输入会议的主题。
6. 在地点栏中输入会议的地点。
7. 在邀请栏中,输入要邀请的与会者的电子邮件地址,可以使用邀请按钮来选择联系人。
8. 可选:在会议备注栏中添加会议的具体内容或备注。
9. 点击发送按钮,Outlook将自动生成会议邀请邮件并发送给与会者。
五、Outlook会议邀请的回复
当您收到会议邀请时,可以按照以下步骤进行回复:
1. 打开会议邀请邮件,点击接受、拒绝或 tentatively accept(暂时接受)按钮。
2. 如果选择接受或暂时接受,Outlook将自动将会议添加到您的日历中。
3. 如果选择拒绝,Outlook将自动回复邀请者,说明您无法参加该会议。
4. 您还可以在回复中添加个人备注,说明无法参加的原因。
六、Outlook会议邀请的跟踪
在Outlook中,您可以轻松跟踪会议邀请的状态:
1. 打开Outlook,点击日历标签。
2. 在日历视图下,找到您创建的会议。
3. 右键点击会议,选择跟踪邀请。
4. 在弹出的跟踪邀请窗口中,您可以看到已接受、拒绝和未回复的邀请状态。
七、Outlook会议邀请的高级设置
Outlook提供了许多高级设置,可以帮助您更好地管理会议邀请:
1. 在会议创建界面,点击高级标签。
2. 在可选栏中,您可以设置会议的隐私级别,如公开、私有或仅限受邀者。
3. 在提醒栏中,您可以设置会议提醒的时间,如会议开始前15分钟。
4. 在会议请求选项栏中,您可以设置是否允许与会者自行修改会议时间或地点。
5. 在会议响应选项栏中,您可以设置是否允许与会者通过电子邮件回复会议邀请。
6. 完成所有设置后,点击保存并关闭按钮,会议邀请将被保存并应用于所有与会者。