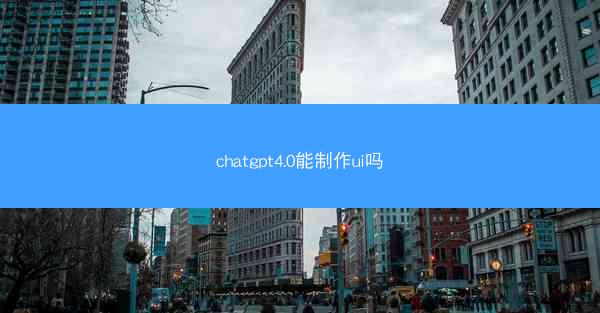outlook怎么添加会议室_outlook如何增加会议人-outlook怎么添加会议邀请
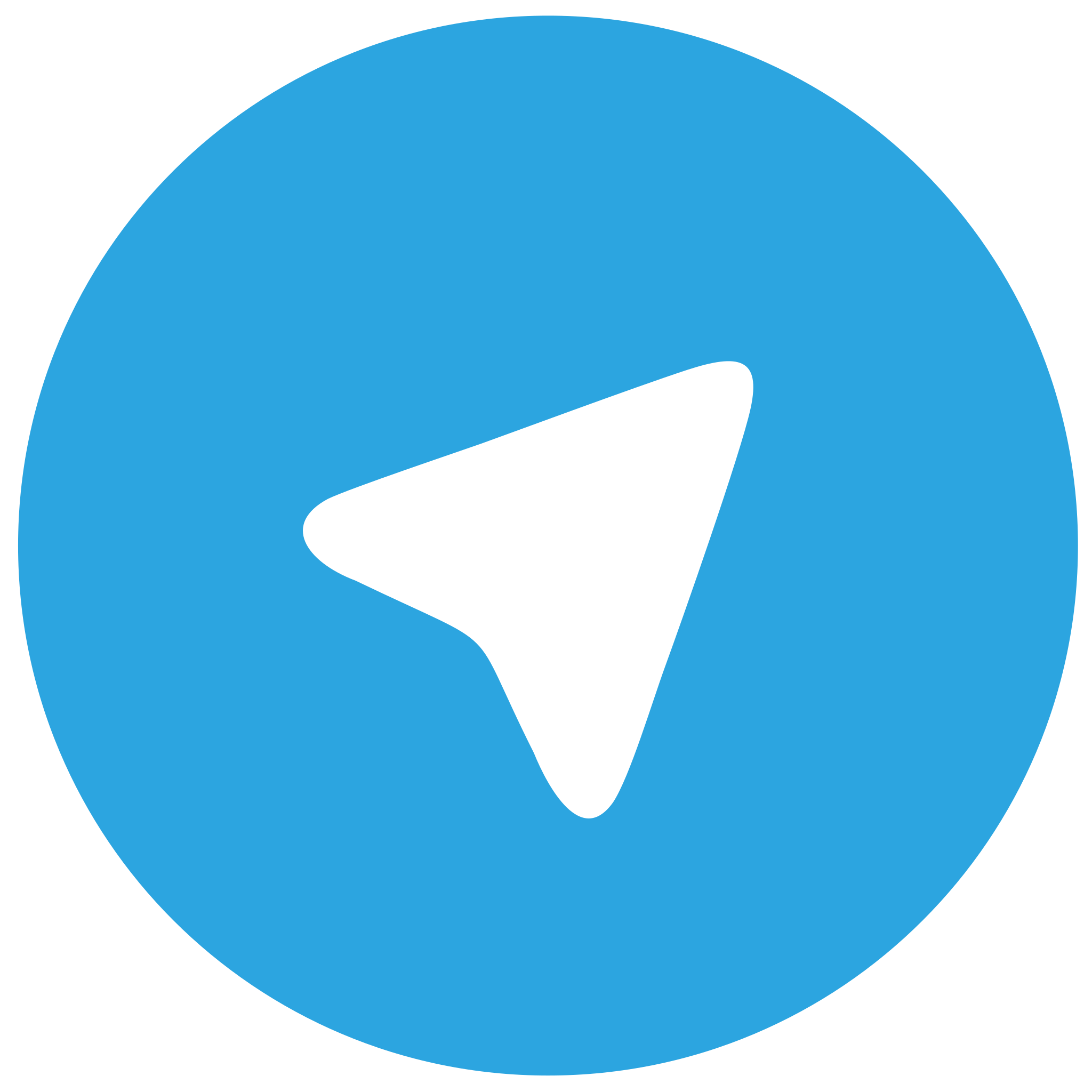 telegram中文版
telegram中文版
硬件:Windows系统 版本:11.1.1.22 大小:9.75MB 语言:简体中文 评分: 发布:2020-02-05 更新:2024-11-08 厂商:telegram中文版
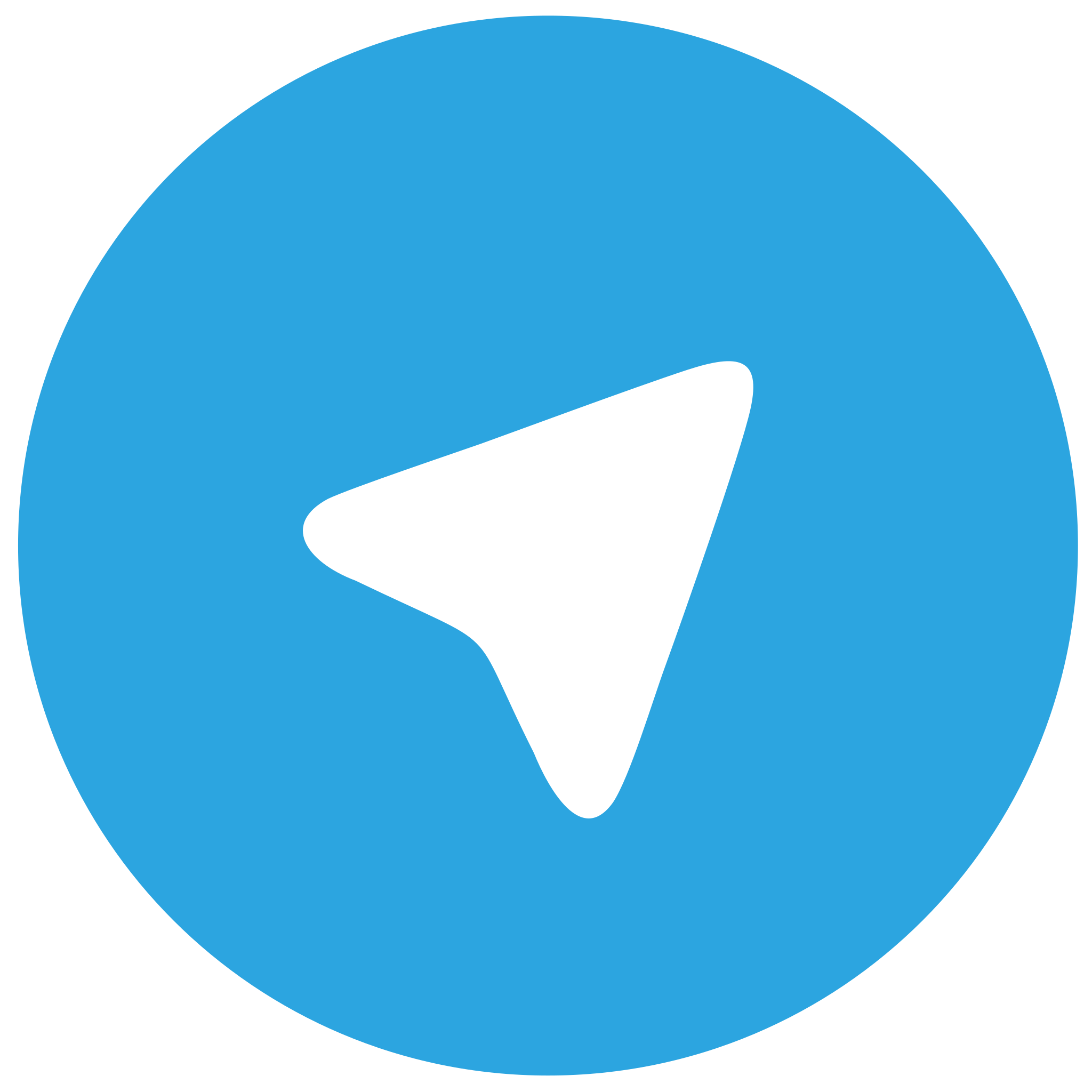 telegram安卓版
telegram安卓版
硬件:安卓系统 版本:122.0.3.464 大小:187.94MB 厂商:telegram 发布:2022-03-29 更新:2024-10-30
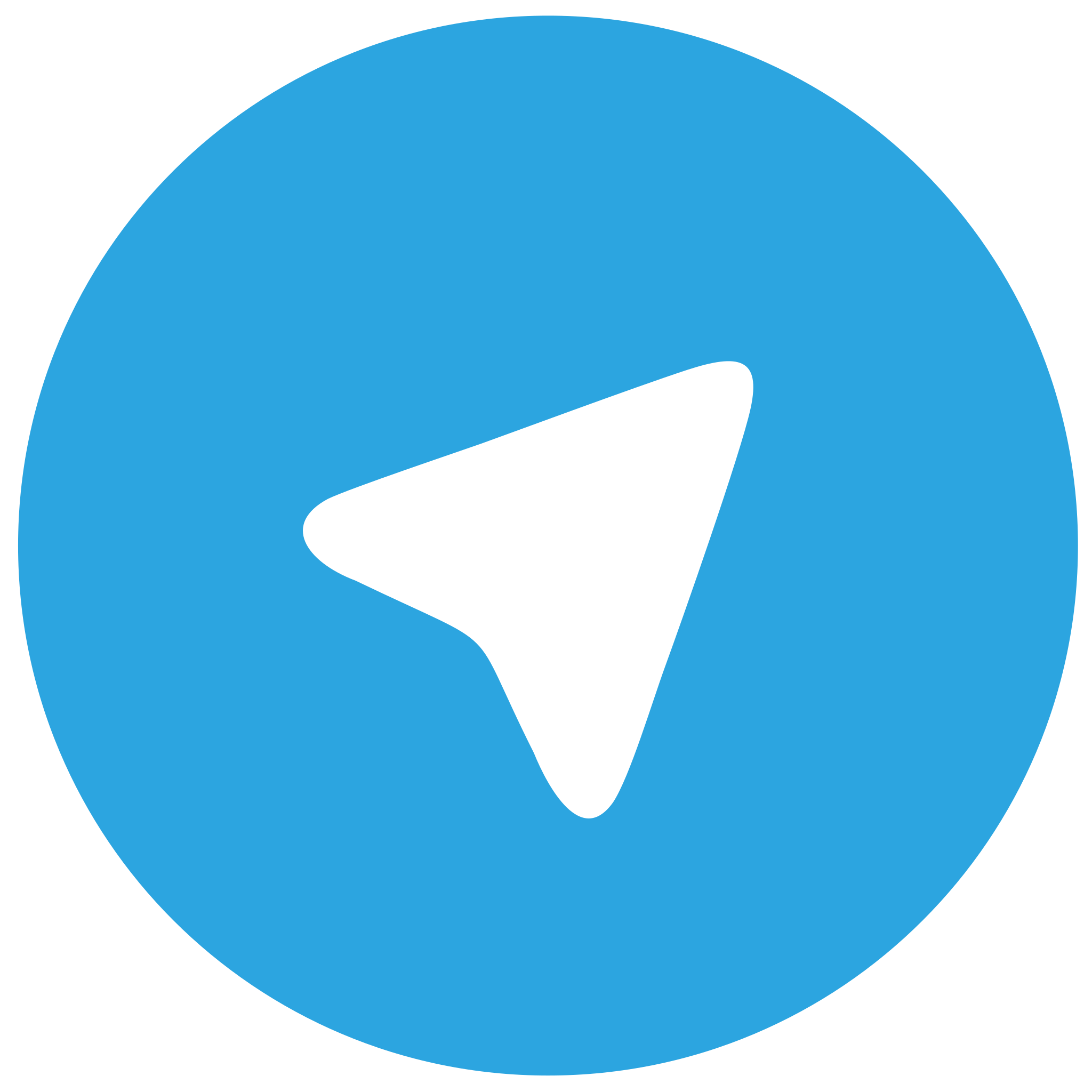 telegram ios苹果版
telegram ios苹果版
硬件:苹果系统 版本:130.0.6723.37 大小:207.1 MB 厂商:Google LLC 发布:2020-04-03 更新:2024-06-12
跳转至官网

Outlook是一款功能强大的电子邮件客户端,它不仅支持邮件管理,还提供了日历、联系人、任务等功能。在Outlook中添加会议室,可以帮助用户更好地安排会议,提高工作效率。下面将详细介绍如何在Outlook中添加会议室。
二、打开Outlook并进入日历视图
1. 打开Outlook应用程序。
2. 在主界面中,点击左侧的日历选项卡,进入日历视图。
3. 在日历视图的顶部,可以看到添加会议室的按钮。
三、添加新会议室
1. 点击添加会议室按钮,弹出添加会议室对话框。
2. 在对话框中,输入会议室的名称,例如会议室1。
3. 在位置栏中,输入会议室的具体位置,如公司大楼3楼。
4. 在电话栏中,输入会议室的电话号码,以便参会者能够通过电话加入会议。
5. 点击确定按钮,完成会议室的添加。
四、设置会议室属性
1. 在日历视图中,找到刚刚添加的会议室。
2. 右键点击会议室名称,选择属性。
3. 在属性对话框中,可以设置会议室的详细信息,如会议室的最大容纳人数、会议室的用途等。
4. 点击确定按钮,保存设置。
五、邀请会议参与者
1. 在日历视图中,点击新建事件按钮,创建一个新的会议。
2. 在会议详情中,填写会议的主题、时间、地点等信息。
3. 在收件人栏中,输入参会者的电子邮件地址,Outlook会自动识别并添加到会议邀请中。
4. 点击发送按钮,将会议邀请发送给参会者。
六、设置会议提醒
1. 在会议详情中,找到提醒选项卡。
2. 在提醒选项卡中,可以设置会议提醒的时间,如15分钟前或1小时前。
3. 选择合适的提醒方式,如响铃或弹出消息。
4. 点击确定按钮,保存设置。
通过以上步骤,您已经在Outlook中成功添加了会议室,并邀请参会者参加会议。在会议过程中,Outlook会根据您设置的提醒,及时通知您会议的开始时间。这样,您就可以更加高效地安排和参与会议了。希望小编对您有所帮助。