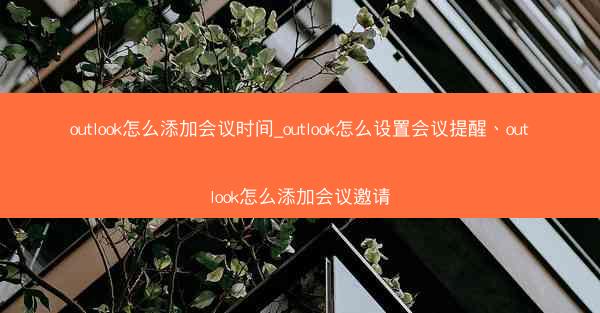
Outlook是一款功能强大的电子邮件客户端,它不仅可以帮助我们管理邮件,还可以方便地安排会议。以下是添加会议时间的步骤:
1. 打开Outlook客户端,点击日历选项卡。
2. 在日历视图下,找到要添加会议的时间段,右键点击该时间段。
3. 在弹出的菜单中选择新建会议。
4. 在弹出的新建会议窗口中,填写会议主题、地点等信息。
5. 点击开始时间和结束时间旁边的日历图标,选择会议的具体时间。
二、设置Outlook会议提醒
为了确保会议的顺利进行,设置会议提醒是非常重要的。以下是设置会议提醒的步骤:
1. 在新建会议窗口中,找到提醒选项卡。
2. 在提醒选项卡中,勾选提醒我复选框。
3. 设置提醒的时间,可以选择在会议开始前几分钟或几小时提醒。
4. 点击确定保存设置。
三、添加会议邀请
在Outlook中,你可以轻松地邀请他人参加会议。以下是添加会议邀请的步骤:
1. 在新建会议窗口中,找到收件人字段。
2. 输入要邀请的参会者的电子邮件地址,或者从Outlook联系人中选择。
3. 点击添加将参会者添加到会议邀请中。
4. 可以在主题和正文字段中添加会议的详细信息,如会议目的、议程等。
四、发送会议邀请
完成会议邀请的设置后,你需要将邀请发送给参会者。以下是发送会议邀请的步骤:
1. 点击发送按钮,Outlook会自动将会议邀请以电子邮件的形式发送给所有参会者。
2. 参会者会收到一封包含会议详情的邀请邮件,点击邮件中的接受、拒绝或 tentatively accept按钮来确认他们的参会状态。
五、查看和管理会议邀请
在Outlook中,你可以轻松地查看和管理会议邀请。以下是查看和管理会议邀请的步骤:
1. 在Outlook的日历视图中,找到你创建的会议。
2. 右键点击会议,选择邀请详细信息。
3. 在弹出的窗口中,你可以看到所有参会者的响应状态,如接受、拒绝或待定。
六、修改会议时间和提醒
如果需要修改会议时间或提醒,可以按照以下步骤操作:
1. 在Outlook的日历视图中,找到你创建的会议。
2. 右键点击会议,选择编辑。
3. 在弹出的新建会议窗口中,修改会议的开始时间和结束时间,或者调整提醒设置。
4. 点击保存并关闭保存修改。
通过以上步骤,你可以在Outlook中轻松地添加会议时间、设置会议提醒和发送会议邀请。这些功能可以帮助你更好地管理会议,确保会议的顺利进行。掌握这些技巧,让你的工作效率得到显著提升。





















