在繁忙的商务世界中,每一次会议都如同一场精心编排的戏剧,而Outlook,这位日程管理的魔法师,正是这场戏剧的幕后推手。想象一下,你正坐在办公桌前,手着一把开启会议时间魔法之门的关键——Outlook...
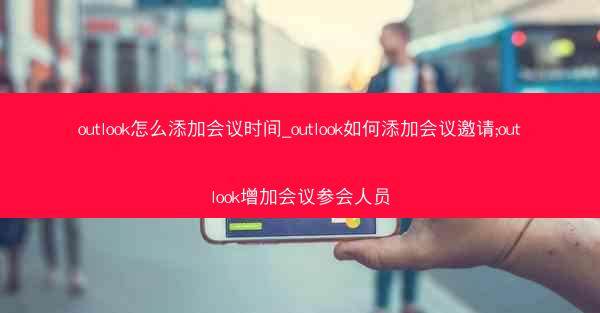
在繁忙的商务世界中,每一次会议都如同一场精心编排的戏剧,而Outlook,这位日程管理的魔法师,正是这场戏剧的幕后推手。想象一下,你正坐在办公桌前,手着一把开启会议时间魔法之门的关键——Outlook。接下来,就让我们一同探索如何在这把魔法钥匙的指引下,轻松地添加会议时间。
Outlook如何添加会议邀请:一场指尖上的盛宴
在Outlook中添加会议邀请,就像是在指尖上举办一场盛宴。以下是这场盛宴的详细步骤:
1. 打开Outlook:你需要打开Outlook应用程序,这是整个魔法旅程的起点。
2. 创建新会议:在Outlook的界面中,找到并点击新建按钮,然后选择会议。
3. 填写会议详情:在弹出的会议邀请窗口中,你需要填写以下信息:
- 主题:为你的会议起一个吸引人的标题。
- 地点:指定会议的地点,可以是会议室的名称,也可以是网络会议的链接。
- 日期和时间:使用日历视图或直接输入日期和时间来设定会议的时间。
4. 邀请参会人员:在收件人栏中,输入参会人员的电子邮件地址。Outlook会自动识别并邀请他们。
5. 添加详细信息:在会议详细信息部分,你可以添加会议的描述、议程、备注等信息。
6. 发送邀请:一切准备就绪后,点击发送按钮,你的会议邀请就会像魔法一样发送到参会者的邮箱。
增加会议参会人员:邀请名单的魔法扩展
在会议的筹备过程中,增加参会人员就像是在邀请名单上施展魔法,让更多的人参与到这场盛事中来。以下是增加参会人员的步骤:
1. 打开会议邀请:在Outlook中,找到并打开你之前创建的会议邀请。
2. 编辑邀请:点击会议邀请中的编辑按钮,进入编辑模式。
3. 添加参会人员:在收件人栏中,继续输入新的参会人员的电子邮件地址,Outlook会自动邀请他们。
4. 保存并发送更新:完成添加后,点击保存并发送更新按钮,新的参会人员将收到会议邀请的更新。
Outlook中的会议管理魔法
Outlook,这位日程管理的魔法师,以其强大的功能,让会议时间的添加、会议邀请的发送以及参会人员的增加变得如同魔法一般简单。通过小编的指引,相信你已经掌握了这些魔法技巧,可以轻松地在Outlook中管理你的会议。现在,就让我们用这些魔法,开启一场又一场成功的会议吧!
































