outlook怎么添加会议时间_outlook 添加会议,outlook怎么设会议
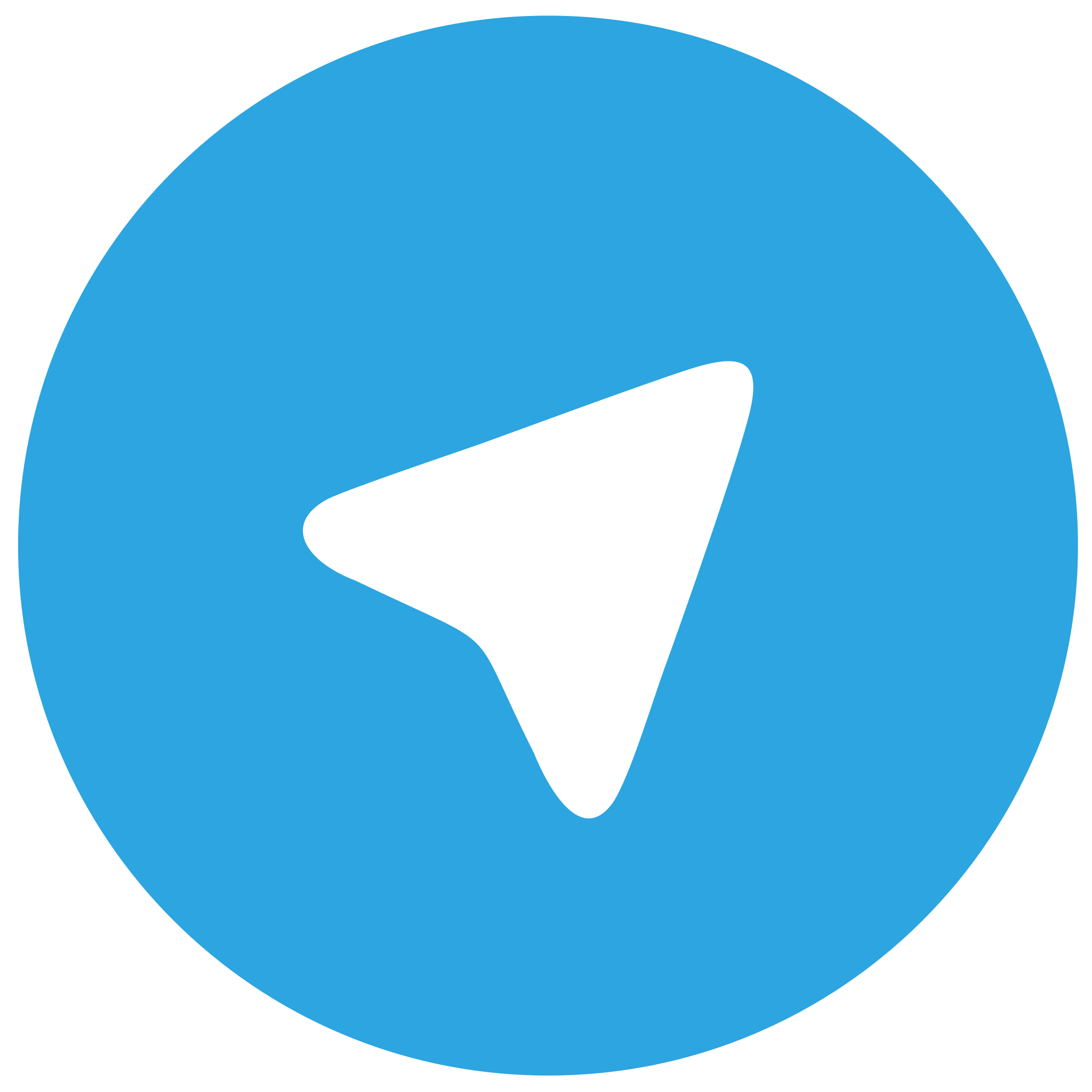 telegram中文版
telegram中文版
硬件:Windows系统 版本:11.1.1.22 大小:9.75MB 语言:简体中文 评分: 发布:2020-02-05 更新:2024-11-08 厂商:telegram中文版
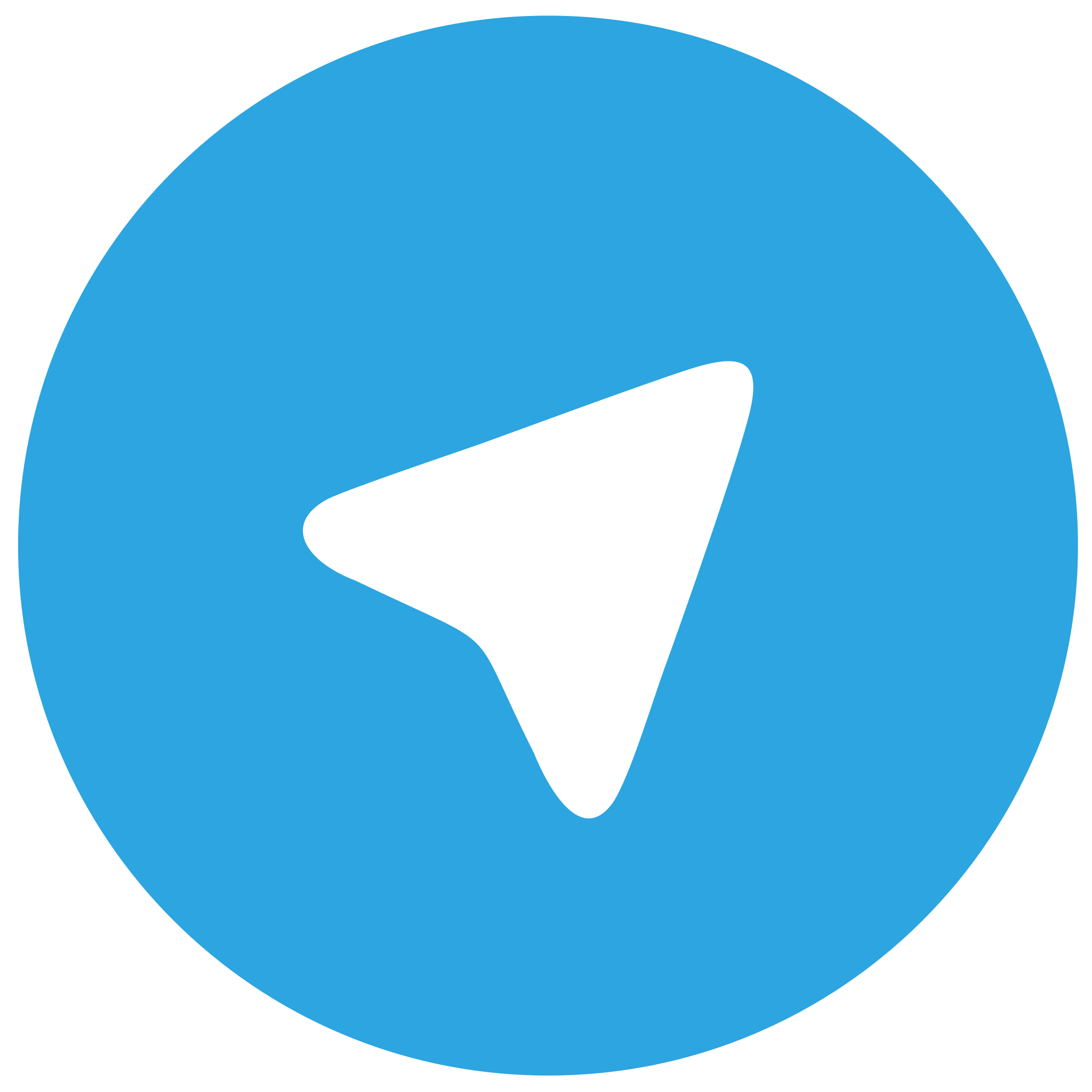 telegram安卓版
telegram安卓版
硬件:安卓系统 版本:122.0.3.464 大小:187.94MB 厂商:telegram 发布:2022-03-29 更新:2024-10-30
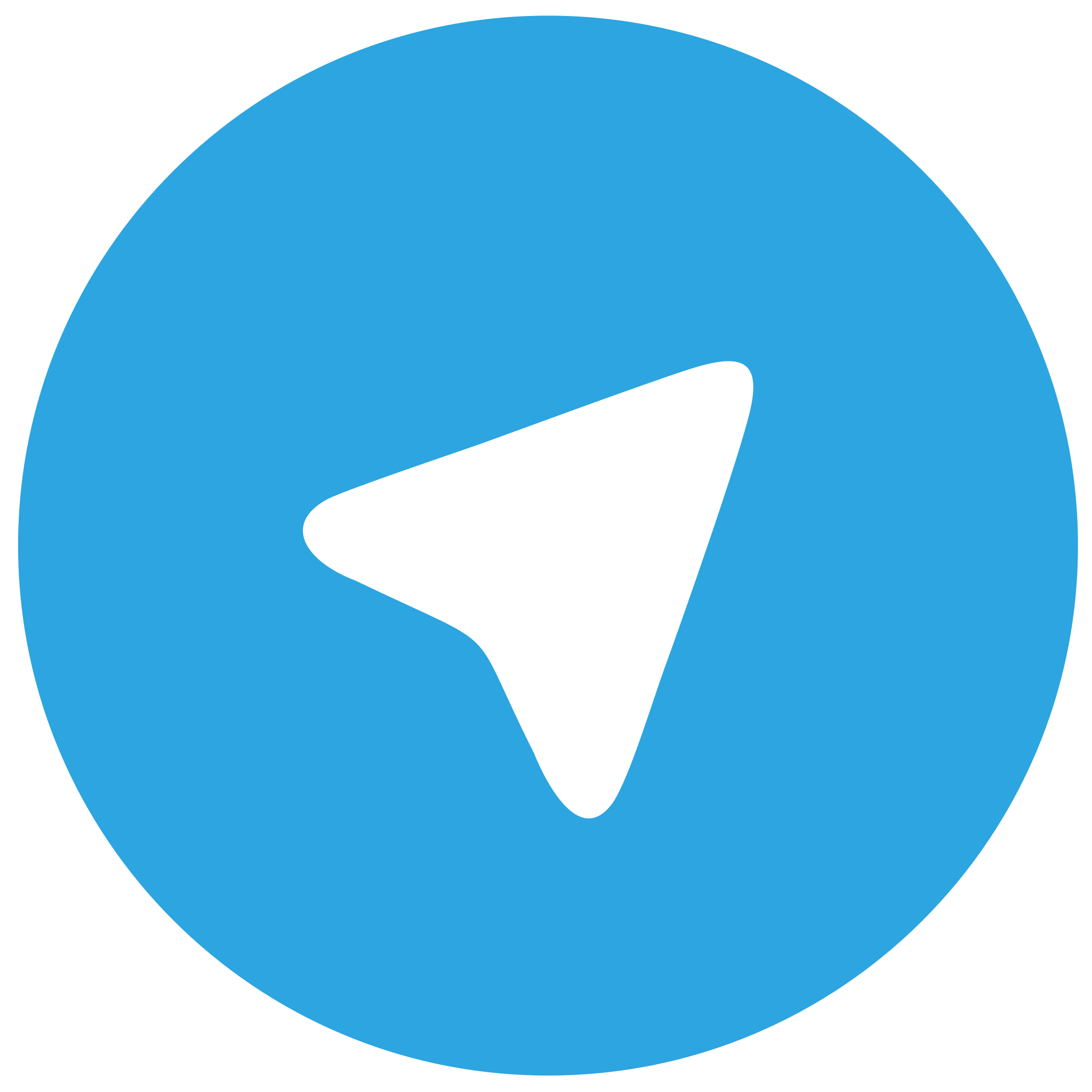 telegram ios苹果版
telegram ios苹果版
硬件:苹果系统 版本:130.0.6723.37 大小:207.1 MB 厂商:Google LLC 发布:2020-04-03 更新:2024-06-12
跳转至官网

Outlook是一款由微软公司开发的个人信息管理软件,它集成了电子邮件、日历、联系人、任务等功能,是许多用户日常工作和生活中不可或缺的工具。在Outlook中添加会议时间,可以帮助用户更好地管理时间和日程,提高工作效率。
二、Outlook添加会议的基本步骤
1. 打开Outlook软件,进入主界面。
2. 点击日历选项卡,切换到日历视图。
3. 在日历视图下,找到要添加会议的日期。
4. 双击该日期,或者右键点击并选择新建事件。
5. 在弹出的新建事件窗口中,填写会议的基本信息,如标题、地点、开始时间和结束时间。
三、设置会议时间
1. 在新建事件窗口中,找到开始时间和结束时间字段。
2. 点击这两个字段,选择具体的时间。
3. 如果需要设置会议的持续时间,可以在开始时间和结束时间之间直接输入时间差,例如2小时30分钟。
4. 确保会议时间与个人日程不冲突,可以通过Outlook的日历视图进行预览。
四、邀请参会人员
1. 在新建事件窗口中,找到收件人字段。
2. 输入参会人员的电子邮件地址,或者从Outlook的联系人列表中选择。
3. 可以选择是否需要发送邀请,以及邀请的发送方式(电子邮件或Outlook邀请)。
4. 如果选择发送电子邮件邀请,Outlook会自动生成邀请邮件,包含会议信息。
五、设置会议提醒
1. 在新建事件窗口中,找到提醒选项卡。
2. 选择提醒复选框,设置提醒时间。
3. 可以选择提醒的方式,如声音提醒、弹出窗口提醒等。
4. 设置提醒后,Outlook会在指定的时间提前提醒用户。
六、设置会议重复
1. 在新建事件窗口中,找到重复选项卡。
2. 选择重复复选框,设置会议的重复规则。
3. 可以选择每天、每周、每月或每年重复,以及重复的次数。
4. 设置重复后,Outlook会自动创建一系列重复的会议事件。
七、设置会议权限
1. 在新建事件窗口中,找到权限选项卡。
2. 选择允许或拒绝参会人员对会议的修改权限。
3. 可以设置参会人员是否可以修改会议时间、地点等信息。
4. 设置权限后,Outlook会根据权限限制参会人员的操作。
八、设置会议主题
1. 在新建事件窗口中,找到主题字段。
2. 输入会议的主题,以便于识别和搜索。
3. 主题应简洁明了,能够概括会议的主要内容。
九、设置会议地点
1. 在新建事件窗口中,找到地点字段。
2. 输入会议的地点,可以是会议室名称、地址或在线会议链接。
3. 设置地点后,Outlook会在会议邀请中显示地点信息。
十、设置会议备注
1. 在新建事件窗口中,找到备注选项卡。
2. 在备注框中输入会议的相关信息,如会议议程、参会人员名单等。
3. 备注信息可以帮助参会人员更好地了解会议内容。
十一、设置会议附件
1. 在新建事件窗口中,找到附件选项卡。
2. 点击添加按钮,选择要添加的文件。
3. 可以添加会议相关的文件,如会议议程、演示文稿等。
4. 设置附件后,Outlook会在会议邀请中包含附件信息。
十二、设置会议颜色
1. 在新建事件窗口中,找到颜色下拉菜单。
2. 选择一个颜色,以便于在日历视图中区分不同的会议。
3. 设置颜色后,Outlook会在日历视图中以所选颜色显示会议事件。
十三、设置会议标签
1. 在新建事件窗口中,找到标签字段。
2. 输入会议的标签,如项目会议、团队会议等。
3. 设置标签后,Outlook会在日历视图中以标签分类显示会议事件。
十四、设置会议优先级
1. 在新建事件窗口中,找到优先级下拉菜单。
2. 选择会议的优先级,如高、中、低。
3. 设置优先级后,Outlook会在日历视图中以不同颜色显示会议事件。
十五、设置会议状态
1. 在新建事件窗口中,找到状态下拉菜单。
2. 选择会议的状态,如计划、进行中、已完成等。
3. 设置状态后,Outlook会在日历视图中以不同图标显示会议事件。
十六、设置会议日程
1. 在新建事件窗口中,找到日程选项卡。
2. 选择会议的日程,如全天、工作日、周末等。
3. 设置日程后,Outlook会根据日程安排会议时间。
十七、设置会议提醒方式
1. 在新建事件窗口中,找到提醒选项卡。
2. 选择提醒方式,如电子邮件、声音、弹出窗口等。
3. 设置提醒方式后,Outlook会在指定的时间以所选方式提醒用户。
十八、设置会议通知
1. 在新建事件窗口中,找到通知选项卡。
2. 选择是否需要发送会议通知,以及通知的内容。
3. 设置通知后,Outlook会在会议前发送通知给参会人员。
十九、设置会议模板
1. 在新建事件窗口中,找到模板下拉菜单。
2. 选择一个会议模板,如常规会议、项目会议等。
3. 设置模板后,Outlook会自动填充会议的基本信息。
二十、设置会议总结
1. 在新建事件窗口中,找到总结选项卡。
2. 在总结框中输入会议的总结信息,如会议成果、改进措施等。
3. 设置总结后,Outlook会在会议结束后自动保存总结信息。
通过以上详细阐述,相信您已经掌握了在Outlook中添加会议时间的所有步骤和方法。合理安排会议时间,提高工作效率,让工作和生活更加有序。












