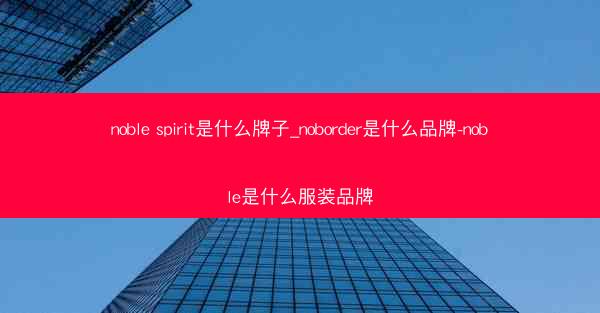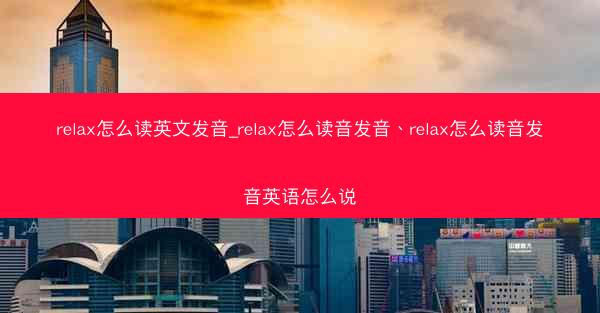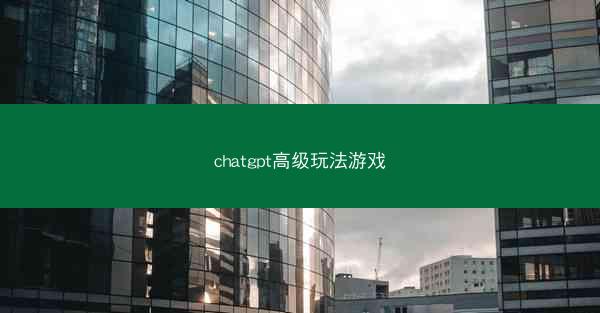outlook怎么添加会议_outlook会议怎么加人、outlook如何增加会议人
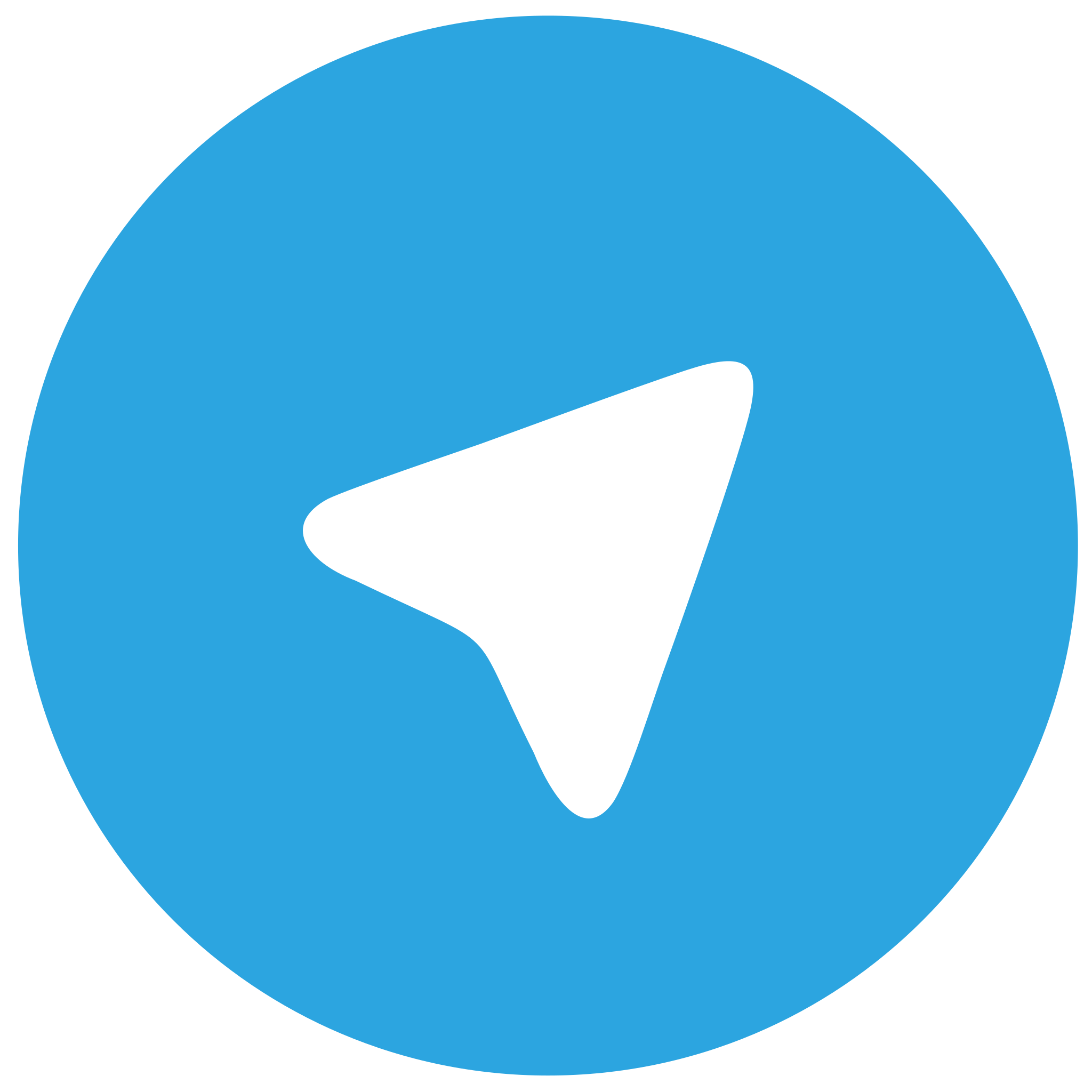 telegram中文版
telegram中文版
硬件:Windows系统 版本:11.1.1.22 大小:9.75MB 语言:简体中文 评分: 发布:2020-02-05 更新:2024-11-08 厂商:telegram中文版
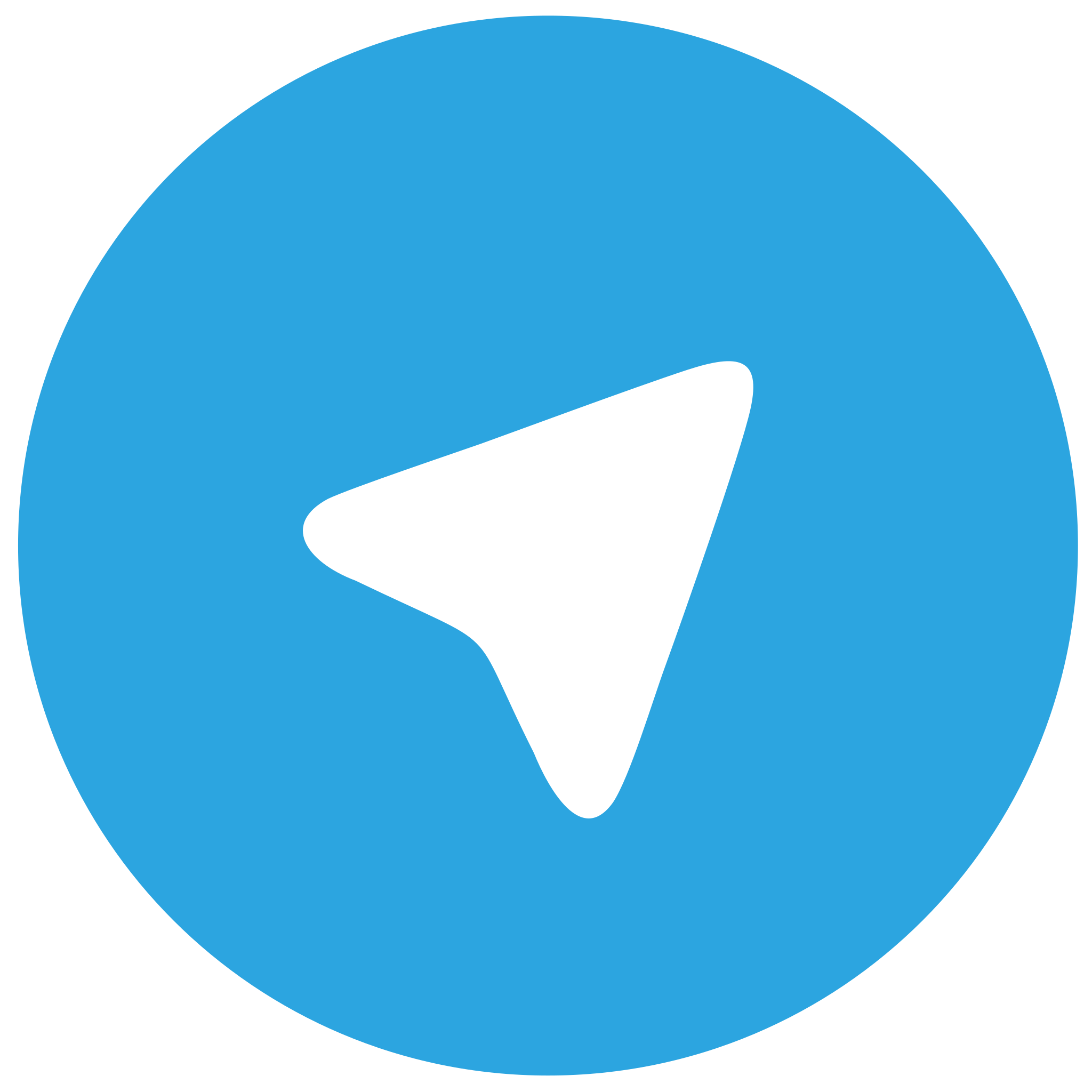 telegram安卓版
telegram安卓版
硬件:安卓系统 版本:122.0.3.464 大小:187.94MB 厂商:telegram 发布:2022-03-29 更新:2024-10-30
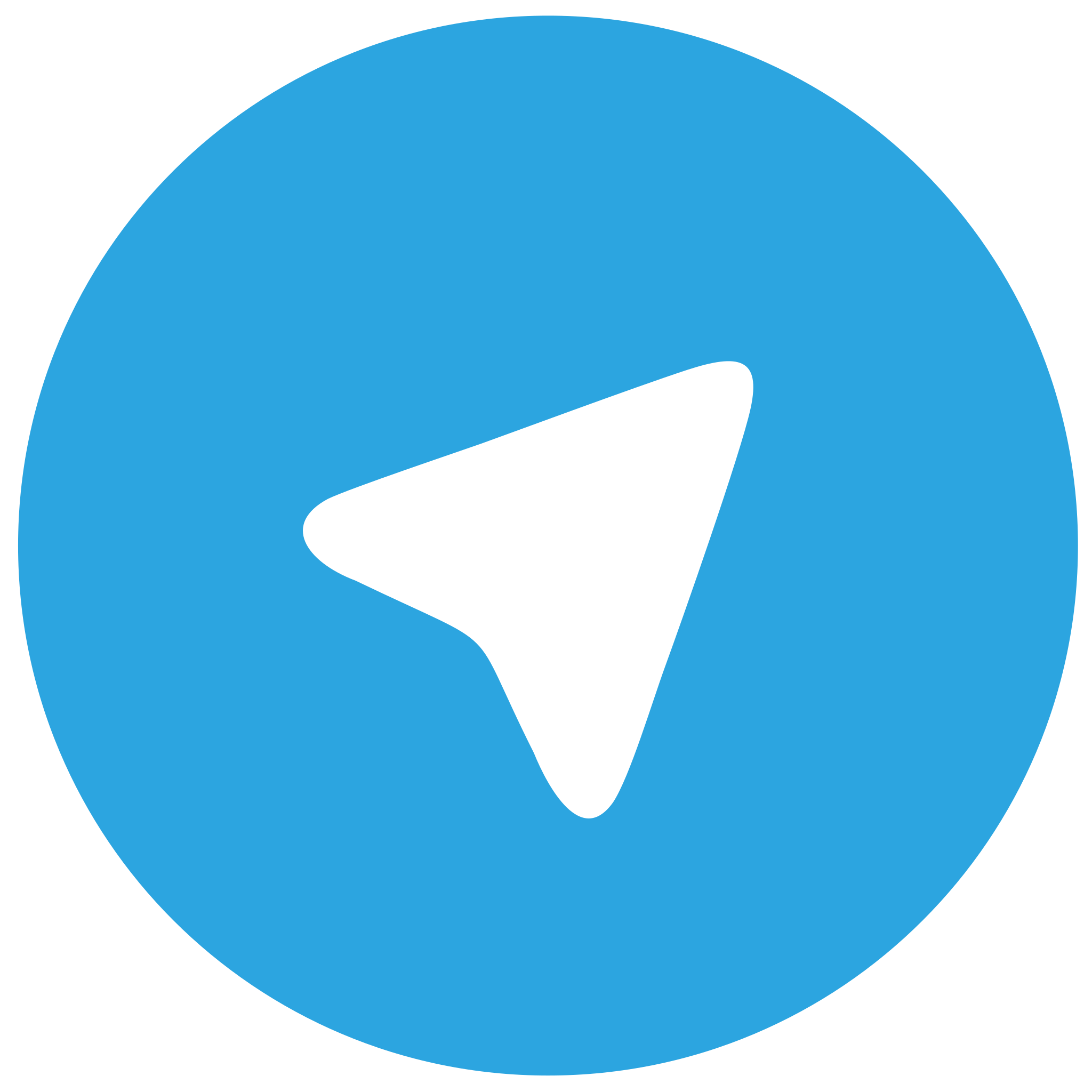 telegram ios苹果版
telegram ios苹果版
硬件:苹果系统 版本:130.0.6723.37 大小:207.1 MB 厂商:Google LLC 发布:2020-04-03 更新:2024-06-12
跳转至官网

在忙碌的工作日程中,高效地安排会议是提高团队协作和项目进度的重要环节。Outlook作为一款强大的日历管理工具,可以帮助您轻松地创建和邀请参会者。小编将详细介绍如何在Outlook中添加会议,并邀请团队成员加入会议,让您的会议安排更加高效。
一、Outlook添加会议的基本步骤
1. 打开Outlook并进入日历视图。
2. 点击新建事件或新建会议按钮。
3. 在弹出的窗口中填写会议主题、地点、开始和结束时间。
4. 保存会议,即可完成会议的创建。
二、如何邀请参会者加入Outlook会议
1. 在会议创建窗口中,点击邀请按钮。
2. 输入参会者的电子邮件地址,Outlook会自动查找联系人。
3. 选择参会者后,点击发送按钮,邀请邮件将发送给参会者。
三、设置Outlook会议的提醒和选项
1. 在会议创建窗口中,点击选项按钮。
2. 在提醒选项卡中,设置会议提醒的时间。
3. 在会议选项选项卡中,可以选择是否允许自由修改时间、是否允许邀请者邀请其他人等。
四、Outlook会议的共享和协作
1. 在会议创建窗口中,点击共享按钮。
2. 选择要共享的日历,并设置共享权限。
3. 参会者可以查看会议详情,并在自己的Outlook中同步会议。
五、Outlook会议的跟踪和管理
1. 在Outlook中,您可以查看会议的参与者和状态。
2. 点击会议,可以查看会议的详细信息,包括参会者、会议记录等。
3. 您还可以在会议结束后,对会议进行总结和评估。
六、Outlook会议的常见问题解答
1. 如何在Outlook中创建重复会议?
2. 如何在Outlook中设置会议密码?
3. 如何在Outlook中查看会议的参与者列表?
通过以上步骤,您可以在Outlook中轻松地创建会议并邀请参会者。这不仅能够提高您的会议效率,还能让团队成员更好地协作。现在就试试这些方法,让您的会议安排更加得心应手吧!