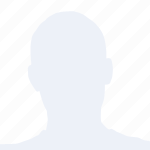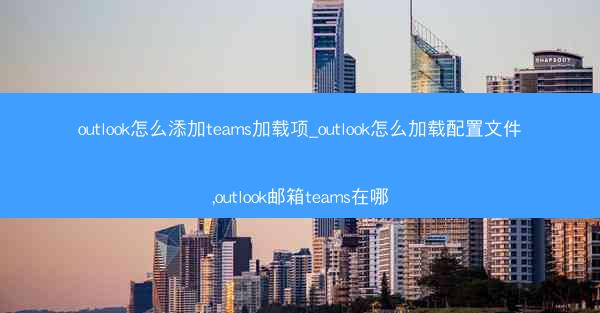
Microsoft Outlook 是一款功能强大的电子邮件客户端,而 Microsoft Teams 则是一款流行的团队协作工具。将 Teams 集成到 Outlook 中可以大大提高工作效率。小编将详细介绍如何在 Outlook 中添加 Teams 加载项,以及如何加载配置文件,并解答 Outlook 邮箱中 Teams 的位置问题。
什么是 Teams 加载项?
Teams 加载项是 Outlook 中的一种功能,允许用户直接在 Outlook 界面中使用 Teams 的功能。通过添加 Teams 加载项,用户可以轻松地在 Outlook 中发起或加入 Teams 会议,查看 Teams 中的消息和文件,以及与其他团队成员进行实时沟通。
如何添加 Teams 加载项到 Outlook?
要添加 Teams 加载项到 Outlook,请按照以下步骤操作:
1. 打开 Outlook,点击文件菜单。
2. 选择选项。
3. 在弹出的Outlook 选项窗口中,选择自定义功能区。
4. 在从以下位置选择命令下拉菜单中,选择加载项。
5. 点击转到按钮。
6. 在可用加载项窗口中,找到Microsoft Teams,勾选它。
7. 点击确定按钮,然后关闭Outlook 选项窗口。
现在,Teams 加载项已经添加到 Outlook 中,您可以在 Outlook 的功能区中找到它。
如何加载配置文件到 Outlook?
加载配置文件可以帮助您快速设置 Outlook 的偏好设置和账户信息。以下是如何加载配置文件的步骤:
1. 打开 Outlook,点击文件菜单。
2. 选择打开。
3. 在弹出的打开窗口中,点击浏览。
4. 选择您要加载的配置文件文件(通常以 .pst 或 .ost 扩展名结尾)。
5. 点击打开按钮。
Outlook 将加载配置文件,并自动应用其中的设置。
Outlook 邮箱中的 Teams 位置在哪里?
在 Outlook 中,Teams 的位置取决于您添加 Teams 加载项的方式。以下是一些常见的位置:
- 功能区:如果您通过自定义功能区添加了 Teams 加载项,那么您可以在 Outlook 的功能区中找到 Teams 按钮。
- 邮件预览窗格:在某些版本的 Outlook 中,Teams 按钮可能会出现在邮件预览窗格中,允许您直接从邮件中发起 Teams 会议。
- 任务栏:如果您将 Teams 按钮添加到任务栏,那么您可以在任务栏中快速访问 Teams。
如何使用 Teams 加载项发起会议?
使用 Outlook 中的 Teams 加载项发起会议非常简单:
1. 在 Outlook 中创建一个新的邮件或事件。
2. 点击 Teams 加载项按钮。
3. 选择创建会议。
4. 在弹出的 Teams 会议设置窗口中,填写会议信息,如主题、日期和时间。
5. 点击发送按钮。
会议邀请将自动发送给收件人,并包含 Teams 会议链接。
如何查看 Teams 中的消息和文件?
要查看 Teams 中的消息和文件,请按照以下步骤操作:
1. 在 Outlook 中,点击 Teams 加载项按钮。
2. 选择查看 Teams。
3. 在 Teams 窗口中,您可以看到所有相关的聊天和文件。
如果您需要查看特定团队的聊天或文件,可以点击左侧的团队名称进行切换。
通过在 Outlook 中添加 Teams 加载项,您可以轻松地将团队协作功能集成到您的日常工作中。小编详细介绍了如何添加 Teams 加载项、加载配置文件,以及如何在 Outlook 中找到和操作 Teams 功能。希望这些信息能帮助您更高效地使用 Outlook 和 Teams。