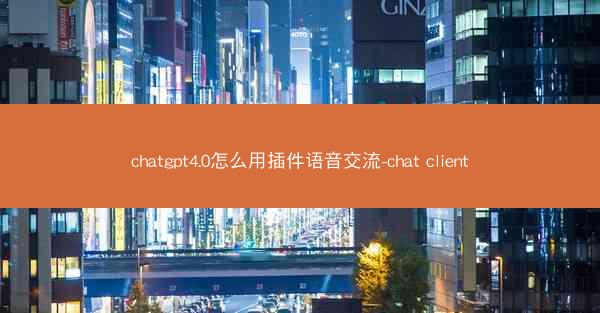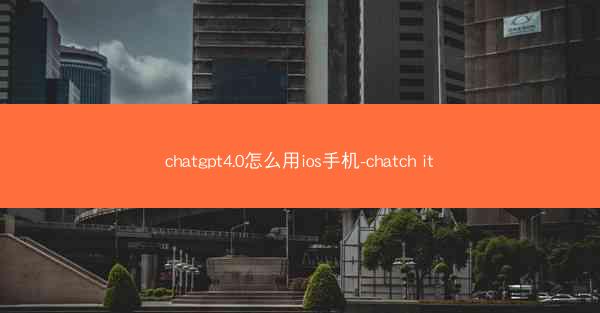在快节奏的办公环境中,高效沟通是团队协作的关键。Outlook作为微软的邮件管理工具,其强大的功能一直备受职场人士青睐。而Microsoft Teams作为一款集成了聊天、会议、协作等功能的应用,与Outlook的完美结合无疑为用户带来了极...

在快节奏的办公环境中,高效沟通是团队协作的关键。Outlook作为微软的邮件管理工具,其强大的功能一直备受职场人士青睐。而Microsoft Teams作为一款集成了聊天、会议、协作等功能的应用,与Outlook的完美结合无疑为用户带来了极大的便利。今天,就让我们一起来探索如何在Outlook中添加Teams会议插件,轻松发送Teams会议邀请,让沟通更加高效。
及详细内容
一、Outlook加载Teams插件的重要性
在Outlook中加载Teams插件,可以让用户在邮件中直接创建和发送Teams会议邀请,无需切换到Teams应用。这不仅提高了工作效率,还使得会议组织更加便捷。
1. 简化操作流程:通过插件,用户可以直接在Outlook中创建会议,无需打开Teams应用,节省了切换应用的时间。
2. 提升会议效率:会议邀请直接发送至收件人的Teams账户,收件人可以方便地接受或拒绝邀请,减少邮件往来。
3. 增强用户体验:集成插件后,Outlook的用户界面更加统一,用户在使用过程中能够享受到无缝的体验。
二、Outlook添加Teams插件的步骤
添加Teams插件到Outlook,只需简单几步,即可实现邮件与会议的无缝对接。
1. 打开Outlook:打开您的Outlook邮箱。
2. 访问设置:点击Outlook右上角的设置按钮,选择选项。
3. 添加插件:在选项页面中,找到插件选项卡,点击添加按钮。
4. 搜索插件:在弹出的窗口中,输入Microsoft Teams,然后点击安装。
5. 完成安装:安装完成后,重启Outlook,即可在邮件编辑界面看到Teams插件。
三、Outlook邮件发送Teams会议邀请的方法
使用Outlook发送Teams会议邀请,只需按照以下步骤操作。
1. 创建新邮件:在Outlook中,点击新建邮件按钮,开始创建一封新邮件。
2. 添加收件人:在收件人栏中输入会议参与者的邮箱地址。
3. 添加会议信息:点击邮件编辑界面上的Teams插件图标,选择创建会议。
4. 设置会议细节:在弹出的会议设置窗口中,填写会议主题、时间、地点等信息。
5. 发送邀请:设置完成后,点击发送按钮,会议邀请即可发送至收件人的Teams账户。
四、Teams会议邀请的接收与处理
收件人在收到会议邀请后,可以方便地查看会议详情,并做出相应的处理。
1. 查看邀请:收件人打开邮件,点击会议邀请链接,即可查看会议详情。
2. 接受或拒绝:收件人可以根据自己的时间安排,点击接受、拒绝或 tentatively accept按钮。
3. 更新会议状态:收件人还可以在Teams中查看会议状态,了解其他参与者的响应情况。
五、Outlook与Teams插件的优势
Outlook与Teams插件的结合,为用户带来了诸多优势。
1. 提高工作效率:通过插件,用户可以快速创建和发送会议邀请,节省了时间。
2. 增强团队协作:会议邀请的发送与接收,使得团队成员能够更好地协同工作。
3. 降低沟通成本:集成插件后,邮件与会议的无缝对接,降低了沟通成本。
在Outlook中添加Teams插件,发送Teams会议邀请,让沟通变得更加高效。相信您已经掌握了相关操作。赶快尝试一下吧,让您的团队协作更加顺畅!