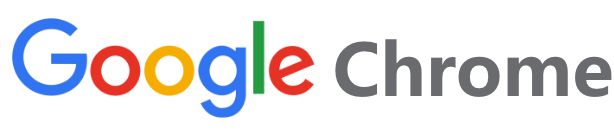outlook怎么添加teams会议的插件_outlook 添加会议-怎么在outlook邮件中添加会议
 telegram中文版
telegram中文版
硬件:Windows系统 版本:11.1.1.22 大小:9.75MB 语言:简体中文 评分: 发布:2020-02-05 更新:2024-11-08 厂商:telegram中文版
 telegram安卓版
telegram安卓版
硬件:安卓系统 版本:122.0.3.464 大小:187.94MB 厂商:telegram 发布:2022-03-29 更新:2024-10-30
 telegram ios苹果版
telegram ios苹果版
硬件:苹果系统 版本:130.0.6723.37 大小:207.1 MB 厂商:Google LLC 发布:2020-04-03 更新:2024-06-12
跳转至官网

Outlook如何添加Teams会议插件——Outlook邮件中添加会议指南
在当今快节奏的工作环境中,高效的组织和沟通至关重要。Microsoft Outlook作为一款广泛使用的电子邮件和日历管理工具,其强大的功能使得用户能够轻松地安排和参与会议。而 Teams,作为Microsoft的团队协作平台,与Outlook的集成使得会议的安排和参与更加便捷。小编将详细介绍如何在Outlook中添加Teams会议插件,以及如何在邮件中添加会议。
插件安装与配置
1. 搜索和安装插件
您需要在Outlook中搜索并安装Teams插件。以下是具体步骤:
1. 打开Outlook,点击文件菜单。
2. 选择选项。
3. 在弹出的Outlook选项窗口中,选择自定义功能区。
4. 点击扩展按钮,然后在Office 加载项中搜索Microsoft Teams。
5. 找到后,点击安装按钮。
2. 插件配置
安装插件后,您需要对其进行配置:
1. 在Outlook中,点击视图菜单。
2. 选择自定义列。
3. 在可用工具和命令列表中,找到Microsoft Teams。
4. 将其拖动到自定义功能区中,然后关闭窗口。
邮件中添加会议
1. 创建新邮件
在Outlook中创建新邮件时,可以轻松添加会议:
1. 点击新建邮件按钮。
2. 在邮件正文中,输入会议主题和相关信息。
3. 点击插入菜单,选择会议。
2. 选择会议类型
在添加会议时,您可以选择不同的会议类型:
1. 点击会议选项卡。
2. 选择Teams会议或视频会议。
3. 根据需要,设置会议时间、地点和参与者。
3. 邀请参与者
在设置好会议信息后,您可以邀请参与者:
1. 在收件人栏中输入参与者邮箱地址。
2. 点击发送按钮。
会议邀请与响应
1. 发送会议邀请
在Outlook中,您可以通过以下步骤发送会议邀请:
1. 在会议设置完成后,点击发送按钮。
2. 选择发送或作为抄送发送。
2. 参与者响应
参与者可以通过以下方式响应会议邀请:
1. 打开会议邀请邮件。
2. 点击接受、拒绝或 tentatively accept按钮。
3. 会议状态更新
会议组织者可以实时查看会议状态,包括参与者的响应和会议时间的变化。
会议提醒与通知
1. 设置提醒
在Outlook中,您可以设置会议提醒:
1. 在会议设置中,选择提醒选项卡。
2. 设置提醒时间(例如,会议开始前15分钟)。
2. 接收通知
在会议开始前,Outlook会自动发送通知,提醒您会议即将开始。
通过在Outlook中添加Teams会议插件,用户可以轻松地在邮件中添加和安排会议。这不仅提高了工作效率,还增强了团队协作。随着技术的不断发展,未来Outlook与Teams的集成将更加紧密,为用户提供更加便捷的会议体验。
小编从插件安装与配置、邮件中添加会议、会议邀请与响应、会议提醒与通知等方面进行了详细阐述,旨在帮助用户更好地利用Outlook和Teams进行会议管理。希望小编能为您的会议安排提供有益的参考。