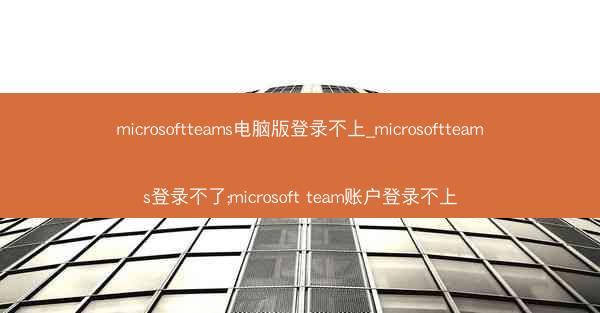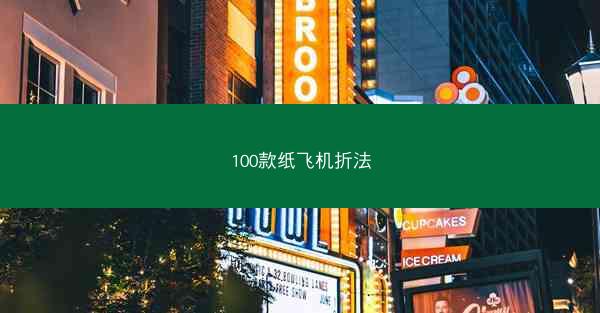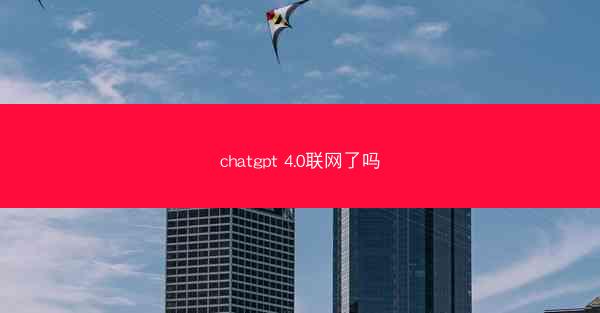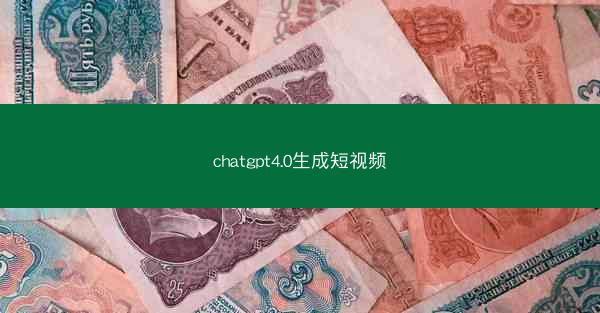小编旨在详细介绍如何在Microsoft Outlook中将收件人添加到通讯录,以及如何将接收到的邮件保存到本地。通过六个方面的详细阐述,读者可以了解到从邮件接收、收件人管理到本地保存的完整流程,从而提高工作效率和邮件管理能力。
一、收件人添加到通讯录的方法
要将收件人添加到Outlook的通讯录中,可以按照以下步骤操作:
1. 打开Outlook,进入收件箱或任何包含收件人的邮件。
2. 在邮件正文中,找到收件人的邮箱地址。
3. 右键点击邮箱地址,选择添加到通讯录。
4. 在弹出的添加到通讯录窗口中,为收件人命名,并确认添加。
这种方法简单快捷,可以确保重要联系人随时可用。
二、批量导入收件人到通讯录
如果需要批量导入收件人到通讯录,可以使用以下方法:
1. 在Outlook中,点击文件菜单,选择打开。
2. 选择导入/导出选项,然后点击导入到Outlook。
3. 选择从文件选项,然后点击下一步。
4. 选择CSV文件作为导入文件类型,然后点击下一步。
5. 选择要导入的CSV文件,并点击下一步。
6. 根据CSV文件中的列名,将收件人信息映射到Outlook通讯录的相应字段。
7. 点击完成完成导入。
这种方法适用于需要批量管理收件人的情况。
三、手动创建联系人并添加收件人
除了导入和添加现有收件人外,还可以手动创建联系人并添加收件人:
1. 在Outlook中,点击文件菜单,选择新建。
2. 选择联系人选项,然后点击确定。
3. 在新建联系人窗口中,填写联系人的基本信息,如姓名、电话、邮箱等。
4. 在电子邮件字段中,输入收件人的邮箱地址。
5. 点击保存完成创建。
手动创建联系人可以更详细地管理联系人信息。
四、如何将Outlook接收到的邮件保存到本地
将Outlook接收到的邮件保存到本地,可以按照以下步骤操作:
1. 在Outlook中,找到要保存的邮件。
2. 右键点击邮件,选择另存为。
3. 在弹出的另存为窗口中,选择保存位置和文件名。
4. 选择文件类型为Outlook消息文件(.msg)或HTML文件(.htm)。
5. 点击保存完成操作。
将邮件保存为本地文件,便于备份和查看。
五、使用Outlook规则自动保存邮件
Outlook提供了规则功能,可以自动将接收到的邮件保存到指定文件夹:
1. 在Outlook中,点击文件菜单,选择管理规则与通知。
2. 点击新建规则。
3. 选择基于收件人或基于发件人等条件,然后点击下一步。
4. 选择将邮件移动到指定文件夹操作,然后点击下一步。
5. 选择要移动邮件的文件夹,然后点击完成。
通过设置规则,可以自动将特定条件的邮件保存到本地。
六、使用Outlook插件扩展功能
Outlook插件可以扩展其功能,包括邮件保存到本地:
1. 在Outlook中,点击文件菜单,选择选项。
2. 在Outlook选项窗口中,选择插件。
3. 点击浏览按钮,选择要安装的插件。
4. 安装插件后,重启Outlook。
插件可以提供更多高级功能,如邮件自动备份、加密等。
通过小编的详细阐述,我们了解到在Outlook中将收件人添加到通讯录和将接收到的邮件保存到本地的多种方法。这些方法不仅提高了邮件管理的效率,还确保了重要信息的备份和安全性。无论是批量导入、手动创建还是使用插件扩展功能,Outlook都为我们提供了丰富的工具和选项。掌握这些技巧,将有助于提升个人工作效率和邮件管理能力。
 TG纸飞机中文版
TG纸飞机中文版