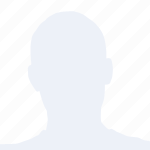Outlook是一款功能强大的电子邮件客户端,它不仅支持邮件管理,还提供了联系人管理功能。联系人管理可以帮助用户方便地存储和管理个人或公司的联系信息,如姓名、电话、电子邮件地址等。在Outlook中,联系人可以添加到通讯簿中,以便于分类管理和查找。
二、Outlook联系人添加到通讯簿的步骤
要将联系人添加到Outlook的通讯簿中,可以按照以下步骤进行操作:
1. 打开Outlook应用程序。
2. 在主界面中,点击联系人选项卡。
3. 在联系人列表中,右键点击空白区域,选择新建联系人。
4. 在弹出的新建联系人窗口中,填写联系人的相关信息,如姓名、电话、电子邮件等。
5. 填写完毕后,点击保存并关闭按钮。
三、创建联系人文件夹
为了更好地组织和管理联系人,建议用户创建联系人文件夹。
1. 在联系人列表中,右键点击空白区域,选择新建文件夹。
2. 在弹出的创建文件夹窗口中,输入文件夹名称,如家人、朋友、同事等。
3. 点击确定按钮,完成文件夹的创建。
四、将联系人添加到文件夹
将新建的联系人添加到已创建的文件夹中,可以按照以下步骤操作:
1. 在联系人列表中,找到需要添加到文件夹的联系人。
2. 右键点击该联系人,选择移动到。
3. 在弹出的移动到窗口中,选择之前创建的文件夹,如家人。
4. 点击确定按钮,完成联系人的移动。
五、批量导入联系人
如果需要批量导入联系人,可以使用Outlook的导入功能。
1. 在联系人列表中,右键点击空白区域,选择导入/导出。
2. 在弹出的导入/导出向导中,选择导入来自其他程序或文件。
3. 点击下一步按钮,选择要导入的文件类型,如CSV文件。
4. 选择文件路径,点击下一步按钮。
5. 根据向导提示,设置导入选项,如导入到哪个文件夹、是否替换现有联系人等。
6. 点击完成按钮,完成联系人的批量导入。
六、使用快捷键快速添加联系人
在Outlook中,用户可以使用快捷键快速添加联系人。
1. 在联系人列表中,按下Ctrl+N键,即可打开新建联系人窗口。
2. 在新建联系人窗口中,填写联系人的相关信息。
3. 点击保存并关闭按钮,完成联系人的添加。
七、使用模板添加联系人
Outlook提供了多种联系人模板,用户可以根据需要选择合适的模板进行添加。
1. 在新建联系人窗口中,点击模板按钮。
2. 在弹出的模板窗口中,选择合适的联系人模板。
3. 根据模板提示,填写联系人的相关信息。
4. 点击保存并关闭按钮,完成联系人的添加。
八、编辑联系人信息
在Outlook中,用户可以随时编辑联系人的信息。
1. 在联系人列表中,找到需要编辑的联系人。
2. 双击该联系人,进入编辑模式。
3. 修改联系人的相关信息,如姓名、电话、电子邮件等。
4. 点击保存并关闭按钮,完成联系人的信息编辑。
九、删除联系人
如果不再需要某个联系人,可以将其删除。
1. 在联系人列表中,找到需要删除的联系人。
2. 右键点击该联系人,选择删除。
3. 在弹出的确认删除窗口中,点击是按钮,完成联系人的删除。
十、搜索联系人
在Outlook中,用户可以通过搜索功能快速找到联系人。
1. 在联系人列表的搜索框中,输入联系人的姓名或关键词。
2. 按下回车键或点击搜索按钮,即可搜索到相关联系人。
十一、导出联系人
如果需要将联系人导出到其他程序或设备,可以使用Outlook的导出功能。
1. 在联系人列表中,右键点击空白区域,选择导入/导出。
2. 在弹出的导入/导出向导中,选择导出到其他程序或文件。
3. 点击下一步按钮,选择要导出的文件类型,如CSV文件。
4. 选择文件路径,点击下一步按钮。
5. 根据向导提示,设置导出选项,如导出到哪个文件夹、是否包括子文件夹等。
6. 点击完成按钮,完成联系人的导出。
十二、同步联系人
Outlook支持联系人同步功能,用户可以将联系人同步到其他设备或应用程序。
1. 在Outlook中,点击文件菜单,选择账户。
2. 在账户设置中,找到同步选项。
3. 根据需要,选择要同步的联系人账户和同步方式。
4. 点击保存按钮,完成联系人的同步。
十三、使用联系人分组
为了更好地管理联系人,用户可以创建联系人分组。
1. 在联系人列表中,右键点击空白区域,选择新建分组。
2. 在弹出的创建分组窗口中,输入分组名称,如家人、朋友等。
3. 点击确定按钮,完成分组的创建。
4. 将联系人拖拽到相应的分组中。
十四、使用联系人图片
为联系人添加图片可以使通讯簿更加个性化。
1. 在联系人信息编辑窗口中,点击图片按钮。
2. 选择要添加的图片,点击插入按钮。
3. 图片添加成功后,点击保存并关闭按钮。
十五、使用联系人备注
在联系人信息中添加备注,可以记录与该联系人的重要信息。
1. 在联系人信息编辑窗口中,点击备注标签页。
2. 在备注框中,输入相关信息。
3. 点击保存并关闭按钮。
十六、使用联系人联系日志
Outlook提供了联系日志功能,可以记录与联系人的通信历史。
1. 在联系人信息编辑窗口中,点击联系日志标签页。
2. 在联系日志列表中,记录与联系人的通信内容。
3. 点击保存并关闭按钮。
十七、使用联系人共享
Outlook支持联系人共享功能,可以将联系人共享给其他用户。
1. 在联系人列表中,右键点击需要共享的联系人,选择共享。
2. 在弹出的共享窗口中,选择共享对象和权限。
3. 点击共享按钮,完成联系人的共享。
十八、使用联系人导出为VCF格式
将联系人导出为VCF格式,可以方便地在其他设备或应用程序中使用。
1. 在联系人列表中,右键点击需要导出的联系人,选择导出。
2. 在弹出的导出窗口中,选择VCF格式。
3. 选择导出路径,点击导出按钮。
十九、使用联系人导入为VCF格式
从其他设备或应用程序导入VCF格式的联系人,可以使用Outlook的导入功能。
1. 在联系人列表中,右键点击空白区域,选择导入/导出。
2. 在弹出的导入/导出向导中,选择导入来自其他程序或文件。
3. 点击下一步按钮,选择VCF文件。
4. 选择文件路径,点击下一步按钮。
5. 根据向导提示,设置导入选项,如导入到哪个文件夹、是否替换现有联系人等。
6. 点击完成按钮,完成联系人的导入。
二十、总结
通过以上详细阐述,我们可以了解到在Outlook中如何将联系人添加到通讯簿,以及如何进行联系人的管理。掌握这些技巧,可以帮助用户更加高效地使用Outlook进行日常的通讯管理。