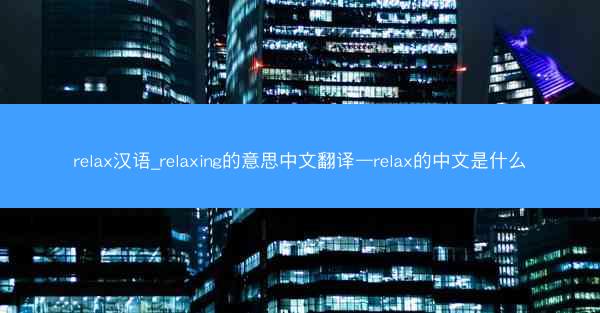outlook如何添加会议_outlook如何添加会议链接(outlook 添加会议)
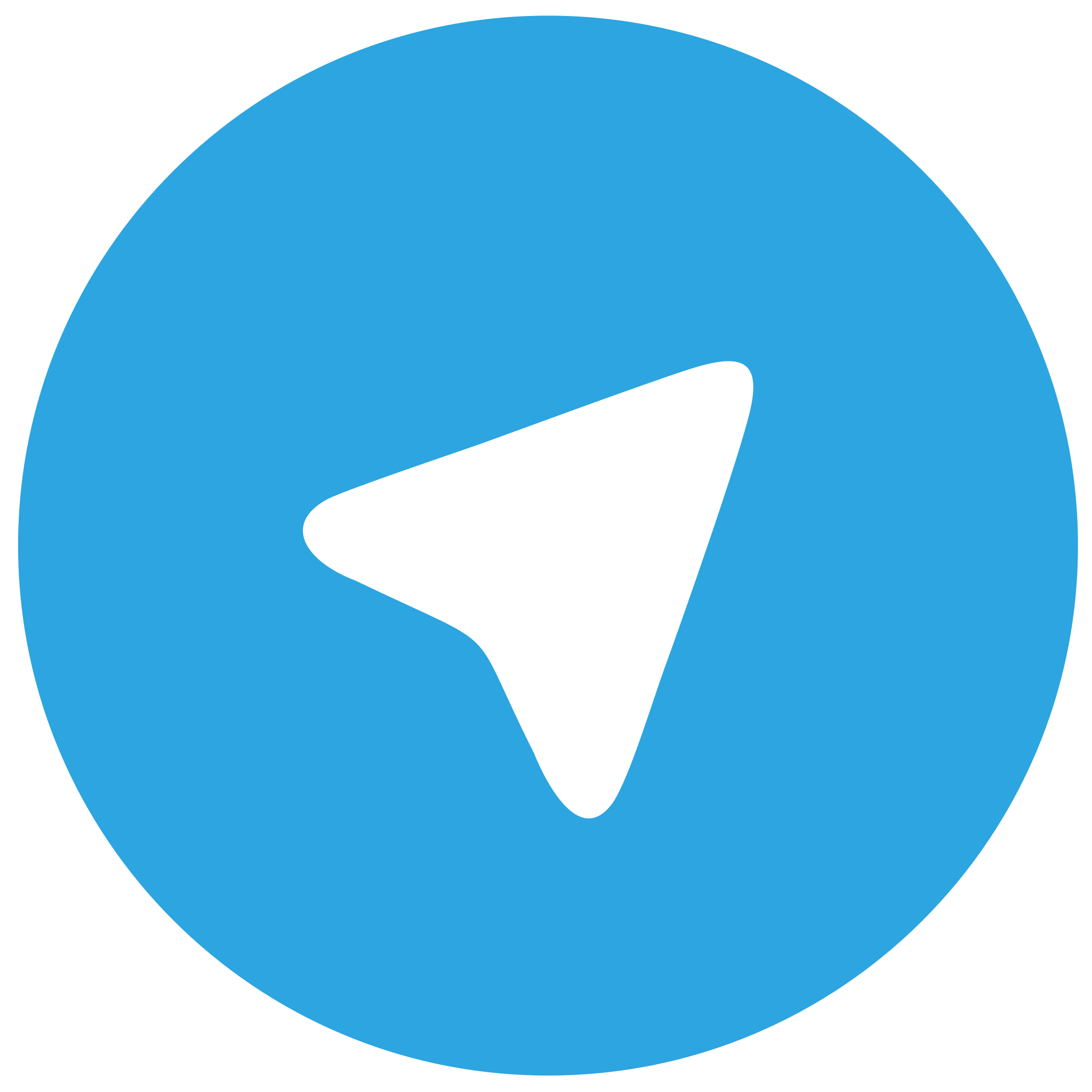 telegram中文版
telegram中文版
硬件:Windows系统 版本:11.1.1.22 大小:9.75MB 语言:简体中文 评分: 发布:2020-02-05 更新:2024-11-08 厂商:telegram中文版
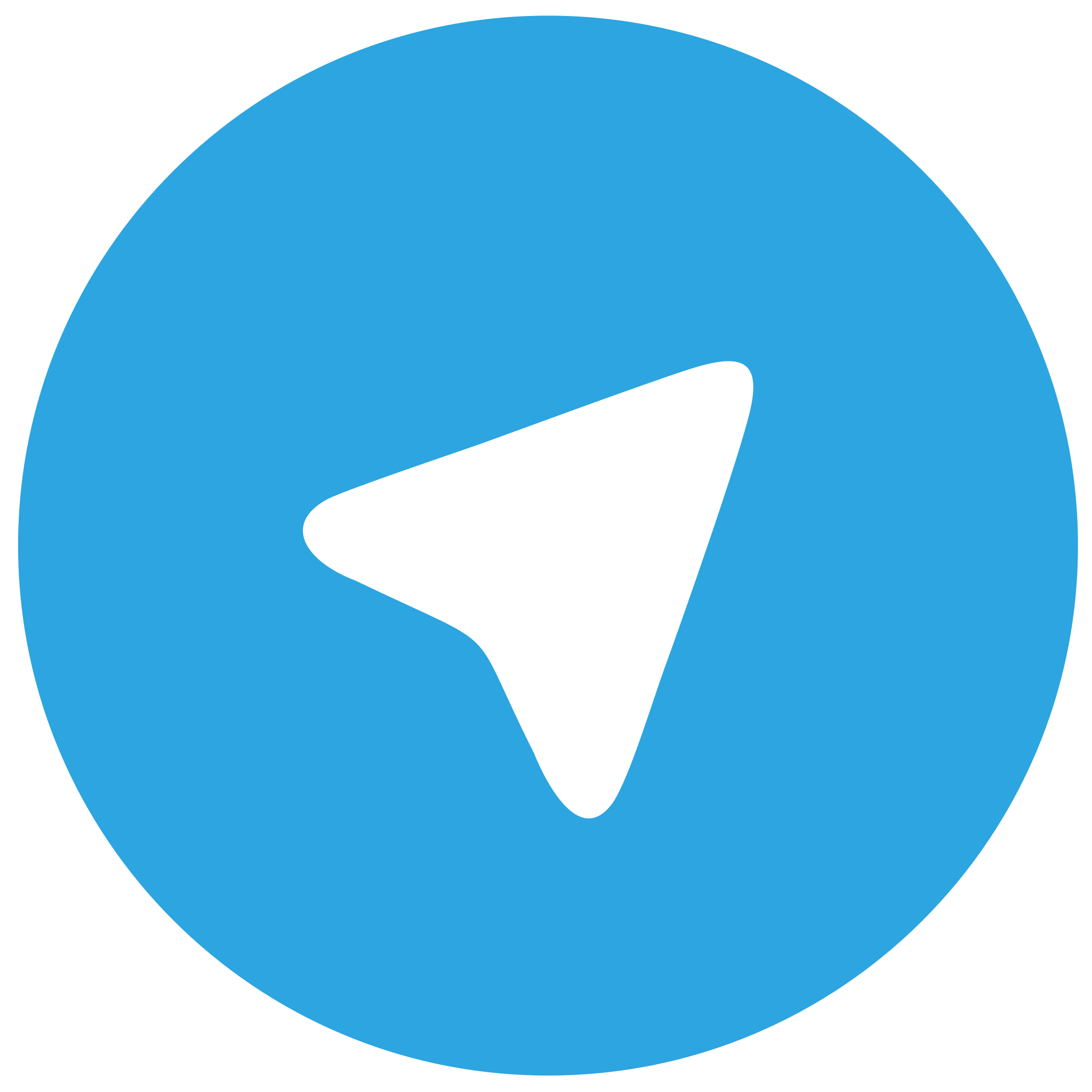 telegram安卓版
telegram安卓版
硬件:安卓系统 版本:122.0.3.464 大小:187.94MB 厂商:telegram 发布:2022-03-29 更新:2024-10-30
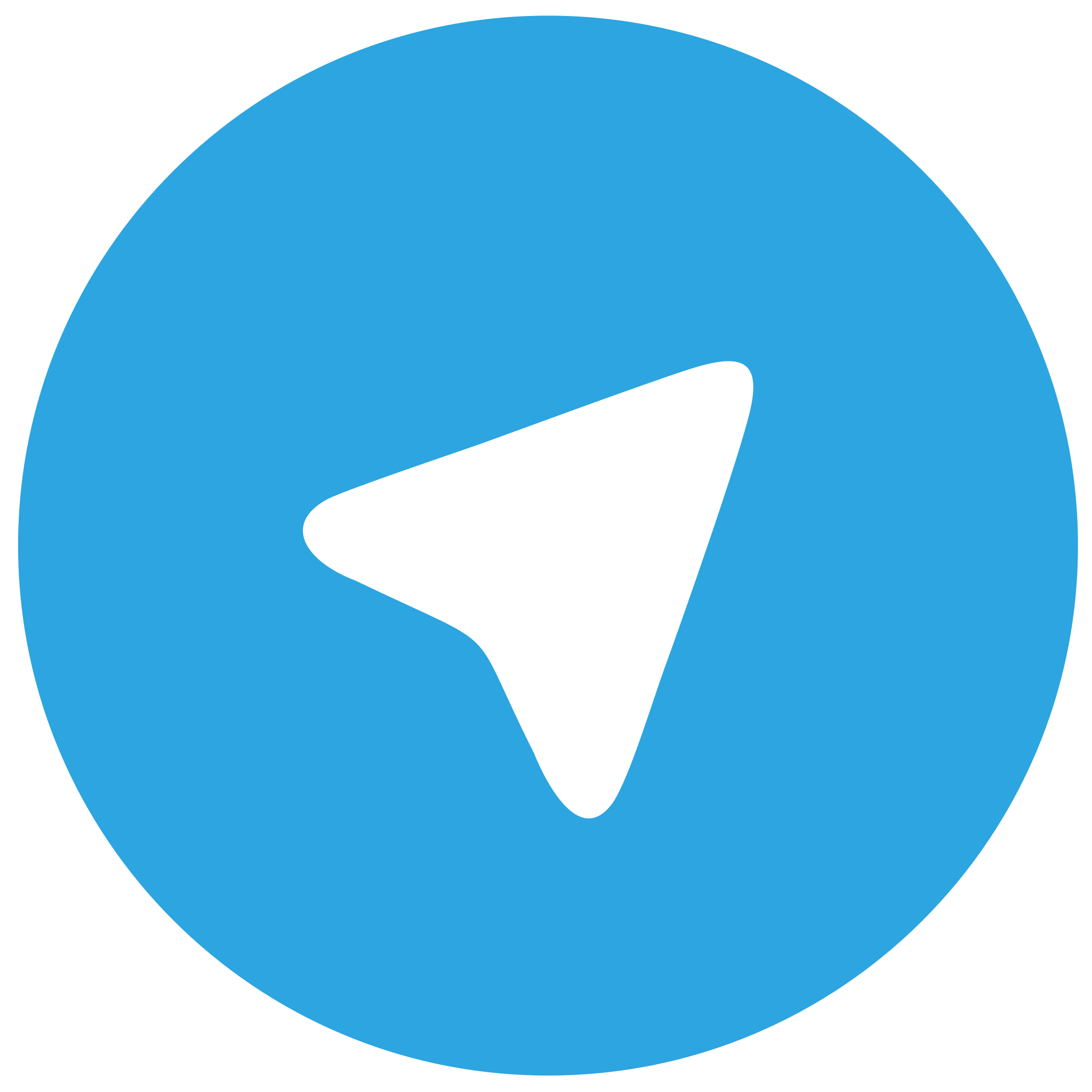 telegram ios苹果版
telegram ios苹果版
硬件:苹果系统 版本:130.0.6723.37 大小:207.1 MB 厂商:Google LLC 发布:2020-04-03 更新:2024-06-12
跳转至官网

小编旨在详细介绍如何在Microsoft Outlook中添加会议以及如何添加会议链接。文章首先概述了添加会议的基本步骤,然后从创建会议邀请、设置会议细节、邀请参会者、添加会议链接、发送会议邀请和后续管理等方面进行详细阐述,旨在帮助用户高效地使用Outlook进行会议安排。
Outlook如何添加会议
1. 打开Outlook并创建新会议
要添加会议,首先需要打开Microsoft Outlook。在Outlook界面中,点击日历标签,然后点击左上角的新建事件或新建会议按钮。这将打开一个新的会议邀请窗口。
2. 设置会议基本信息
在会议邀请窗口中,首先需要填写会议的基本信息,包括会议标题、地点(可以选择会议室或视频会议)和日期时间。还可以添加会议的描述,以便参会者了解会议的目的和议程。
3. 邀请参会者
在设置完会议基本信息后,下一步是邀请参会者。在收件人栏中输入参会者的电子邮件地址,或者从Outlook联系人列表中选择。如果需要,还可以添加其他收件人,如抄送或密送。
Outlook如何添加会议链接
1. 添加视频会议链接
在Outlook中添加会议链接,通常是为了方便参会者通过视频会议软件加入会议。在会议邀请窗口中,找到视频会议部分,选择所需的视频会议服务(如Skype for Business、Zoom等),然后点击添加按钮。Outlook将自动生成会议链接,并将其添加到会议邀请中。
2. 设置会议链接权限
在添加会议链接后,可以根据需要设置链接的权限。例如,可以设置参会者只能观看会议,或者允许他们参与会议讨论。这些权限设置通常在视频会议服务的设置中完成。
3. 验证会议链接
在发送会议邀请之前,建议验证会议链接是否正常工作。可以通过点击链接,检查是否能够成功加入会议。如果链接存在问题,可能需要重新生成或联系视频会议服务提供商。
Outlook添加会议的后续管理
1. 查看会议邀请状态
在发送会议邀请后,可以通过Outlook的日历标签查看邀请状态。如果参会者已接受或拒绝邀请,Outlook会显示相应的图标。
2. 修改会议信息
如果需要在会议前修改会议信息,如更改时间或地点,可以在会议邀请中直接进行修改。Outlook会自动更新所有参会者的邀请。
3. 添加会议备注
在会议邀请中,可以添加备注,以便在会议前或会议中提醒自己或参会者重要事项。这些备注将在会议邀请中显示,方便查阅。
通过小编的详细阐述,我们可以了解到在Outlook中添加会议和会议链接的完整流程。从创建会议邀请、设置会议细节、邀请参会者,到添加会议链接、发送会议邀请和后续管理,每个步骤都至关重要。掌握这些技巧,将有助于提高工作效率,确保会议的顺利进行。