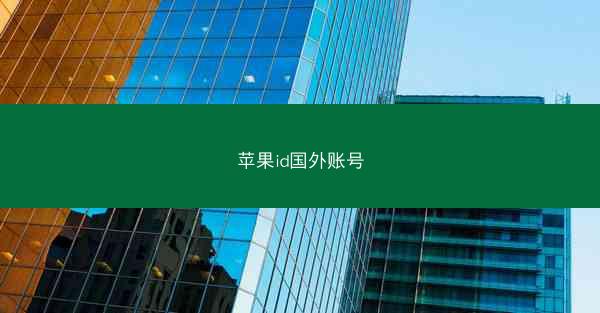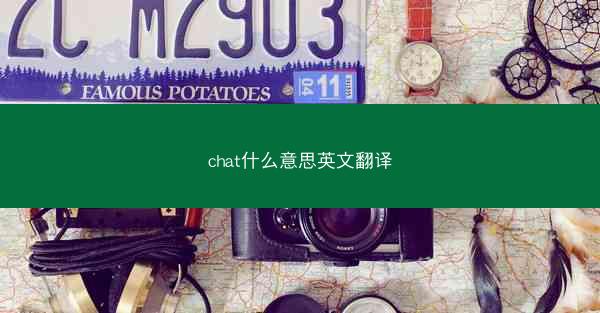outlook如何添加teams选项_outlook怎么创建teams会议(outlook没有teams加载项)
 telegram中文版
telegram中文版
硬件:Windows系统 版本:11.1.1.22 大小:9.75MB 语言:简体中文 评分: 发布:2020-02-05 更新:2024-11-08 厂商:纸飞机中文版
 telegram安卓版
telegram安卓版
硬件:安卓系统 版本:122.0.3.464 大小:187.94MB 厂商:telegram 发布:2022-03-29 更新:2024-10-30
 telegram ios苹果版
telegram ios苹果版
硬件:苹果系统 版本:130.0.6723.37 大小:207.1 MB 厂商:Google LLC 发布:2020-04-03 更新:2024-06-12
跳转至官网

Outlook是微软公司推出的一款电子邮件客户端软件,它不仅支持电子邮件管理,还提供了日历、联系人、任务等功能。而Microsoft Teams是一款团队协作工具,集成了聊天、视频会议、文件共享等功能,旨在提高团队的工作效率。
二、为什么要在Outlook中添加Teams选项
1. 提高沟通效率:在Outlook中添加Teams选项,可以直接从邮件或日历中发起或加入Teams会议,无需切换到其他应用,提高沟通效率。
2. 简化操作流程:用户无需记住多个应用的使用方法,只需在Outlook中操作,即可完成会议的创建和参与。
3. 集成办公工具:Outlook与Office 365的其他服务紧密集成,添加Teams选项可以更好地实现办公工具的整合。
4. 适应远程办公:随着远程办公的普及,Teams作为一款团队协作工具,其重要性日益凸显,在Outlook中添加Teams选项,有助于用户更好地适应远程办公环境。
三、Outlook中没有Teams加载项怎么办
1. 手动添加Teams选项:虽然Outlook中没有内置的Teams加载项,但用户可以通过手动方式添加Teams选项。
2. 使用Outlook插件:市面上有一些第三方插件可以帮助用户在Outlook中添加Teams功能。
3. 升级Outlook版本:如果使用的是较老版本的Outlook,可以考虑升级到最新版本,新版本可能已经集成了Teams功能。
4. 使用Web版Outlook:Web版Outlook可能已经集成了Teams功能,用户可以尝试使用Web版Outlook来满足需求。
四、如何在Outlook中添加Teams选项
1. 打开Outlook:打开Outlook应用程序或Web版Outlook。
2. 选择文件菜单:在Outlook应用程序中,点击左上角的文件菜单。
3. 选择选项:在文件菜单中,选择选项。
4. 选择自定义功能区:在Outlook选项窗口中,选择自定义功能区。
5. 添加Microsoft Teams选项:在从以下位置选择命令下拉菜单中,选择所有命令,然后在下面的列表中找到Microsoft Teams选项,并将其拖动到自定义功能区的相应位置。
6. 保存设置:完成添加后,点击确定保存设置。
五、在Outlook中创建Teams会议
1. 打开Outlook:打开Outlook应用程序或Web版Outlook。
2. 选择新建按钮:在Outlook应用程序中,点击左上角的新建按钮。
3. 选择会议:在弹出的菜单中,选择会议。
4. 填写会议信息:在会议窗口中,填写会议主题、日期、时间等信息。
5. 添加参与者:在邀请栏中,输入参与者的电子邮件地址,或直接从Outlook联系人中选择。
6. 选择会议类型:在会议类型下拉菜单中,选择Microsoft Teams。
7. 保存会议:完成以上步骤后,点击保存按钮,会议将被创建,并自动发送给参与者。
六、使用Outlook中的Teams选项注意事项
1. 确保网络连接:在使用Teams选项时,确保网络连接稳定,以免影响会议质量。
2. 检查设备兼容性:在使用Teams选项之前,检查电脑或移动设备是否支持Teams应用。
3. 熟悉操作流程:在使用Teams选项之前,熟悉相关操作流程,以便在会议中更加得心应手。
4. 注意隐私保护:在会议中,注意保护个人隐私,避免泄露敏感信息。
5. 及时更新软件:定期更新Outlook和Teams软件,以确保功能正常使用。
6. 寻求帮助:如在使用过程中遇到问题,可寻求微软官方客服或相关技术支持。
通过在Outlook中添加Teams选项,用户可以更加方便地创建和参与会议,提高工作效率。虽然Outlook中没有内置的Teams加载项,但用户可以通过手动添加或使用第三方插件来实现这一功能。在使用过程中,需要注意网络连接、设备兼容性、操作流程等方面,以确保会议顺利进行。