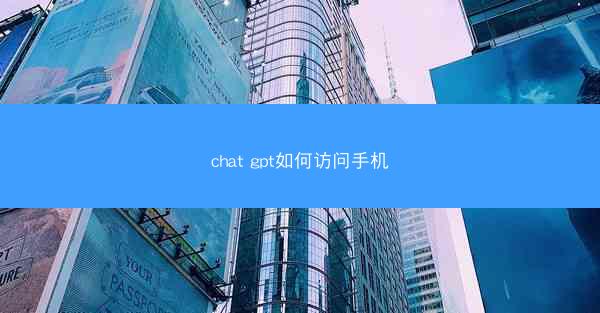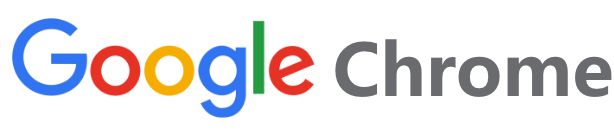outlook如何添加teams选项_outlook添加archive;如何在outlook中添加teams
 telegram中文版
telegram中文版
硬件:Windows系统 版本:11.1.1.22 大小:9.75MB 语言:简体中文 评分: 发布:2020-02-05 更新:2024-11-08 厂商:telegram中文版
 telegram安卓版
telegram安卓版
硬件:安卓系统 版本:122.0.3.464 大小:187.94MB 厂商:telegram 发布:2022-03-29 更新:2024-10-30
 telegram ios苹果版
telegram ios苹果版
硬件:苹果系统 版本:130.0.6723.37 大小:207.1 MB 厂商:Google LLC 发布:2020-04-03 更新:2024-06-12
跳转至官网
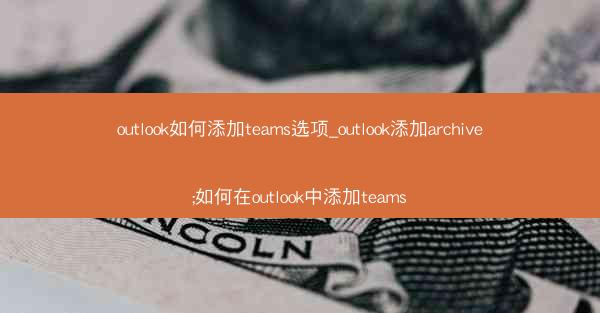
Outlook如何轻松添加Teams选项:提升办公效率的必备技巧
在快节奏的办公环境中,高效沟通和协作至关重要。Outlook作为微软办公套件的核心组件,其功能强大,但默认设置可能无法满足所有用户的需求。今天,我们就来聊聊如何在Outlook中添加Teams选项,以及如何利用这一功能提升您的办公效率。
一:为什么在Outlook中添加Teams选项
为什么在Outlook中添加Teams选项
1. 无缝集成:将Teams集成到Outlook中,可以让用户在邮件界面直接发起或加入会议,无需切换到其他应用。
2. 提升沟通效率:通过Outlook中的Teams选项,团队成员可以快速沟通,共享文件,讨论项目进度,提高工作效率。
3. 增强协作体验:无论是团队会议还是个人工作,Teams的实时协作功能可以让工作更加顺畅。
二:如何在Outlook中添加Teams选项
如何在Outlook中添加Teams选项
1. 检查Outlook版本:确保您的Outlook版本支持Teams集成。如果是较旧版本,可能需要更新。
2. 安装Teams插件:在Outlook中,通过文件菜单选择选项,然后在添加或删除功能中勾选Microsoft Teams,点击确定安装。
3. 配置Teams:安装插件后,您可以在Outlook的邮件选项卡中找到Teams按钮,点击后按照提示完成配置。
三:Outlook中Teams选项的使用技巧
Outlook中Teams选项的使用技巧
1. 快速创建会议:在Outlook邮件中,点击Teams按钮,即可快速创建一个会议,并邀请团队成员加入。
2. 查看会议记录:会议结束后,您可以在Outlook中查看会议记录,包括参会人员、讨论内容和共享文件。
3. 共享文件和屏幕:在会议中,您可以通过Teams共享文件或屏幕,方便团队成员协作。
四:Outlook中Teams选项的优势
Outlook中Teams选项的优势
1. 节省时间:通过在Outlook中直接使用Teams,用户可以节省切换应用的时间,提高工作效率。
2. 提高沟通质量:实时沟通和协作功能让团队成员能够更有效地沟通,减少误解和冲突。
3. 增强团队凝聚力:通过共同使用Outlook和Teams,团队成员之间的联系更加紧密,团队凝聚力得到提升。
五:如何优化Outlook中Teams选项的使用
如何优化Outlook中Teams选项的使用
1. 个性化设置:根据个人喜好调整Teams的界面和功能,使其更符合您的使用习惯。
2. 定期更新:保持Outlook和Teams的最新版本,以获取最新的功能和改进。
3. 培训与支持:为团队成员提供必要的培训和支持,确保他们能够充分利用Teams的功能。
通过以上步骤,您可以在Outlook中轻松添加Teams选项,并充分利用这一功能提升您的办公效率。无论是在日常沟通还是团队协作中,Teams都能成为您不可或缺的助手。