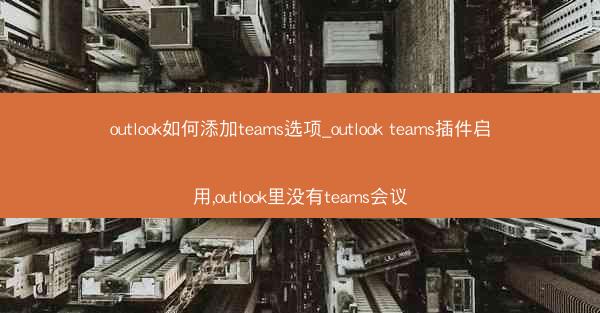
Microsoft Teams 和 Outlook 是现代办公环境中常用的两款工具,它们之间的集成可以大大提高工作效率。有些用户可能会发现 Outlook 中没有 Teams 选项,或者无法添加 Teams 会议。小编将详细介绍如何在 Outlook 中添加 Teams 选项,并解决 Outlook 中没有 Teams 会议的问题。
什么是 Microsoft Teams
Microsoft Teams 是一款团队协作工具,它集成了聊天、视频会议、文件共享等功能。通过 Teams,用户可以在一个平台上完成几乎所有的工作沟通和协作任务。Outlook 和 Teams 的集成使得用户可以在 Outlook 中直接访问 Teams 的功能,如创建和加入会议。
检查 Outlook 版本
确保您使用的 Outlook 版本是支持 Teams 集成的。目前,Microsoft Teams 与以下 Outlook 版本兼容:
- Outlook 2016
- Outlook 2019
- Outlook 365
如果您使用的是较旧版本的 Outlook,可能需要考虑升级到最新版本。
安装 Outlook Teams 插件
如果您已经确认 Outlook 版本兼容,但仍然没有看到 Teams 选项,那么可能需要安装 Outlook Teams 插件。以下是安装步骤:
1. 打开 Outlook。
2. 点击文件菜单,然后选择选项。
3. 在Outlook 选项窗口中,选择自定义功能区。
4. 在从以下位置选择命令下拉菜单中,选择Office 加载项。
5. 点击转到按钮。
6. 在Office 加载项窗口中,找到 Microsoft Teams,然后勾选它。
7. 点击确定并重启 Outlook。
启用 Outlook Teams 插件
即使安装了 Outlook Teams 插件,也可能需要手动启用它。以下是启用步骤:
1. 打开 Outlook。
2. 点击文件菜单,然后选择选项。
3. 在Outlook 选项窗口中,选择自定义功能区。
4. 在从以下位置选择命令下拉菜单中,找到 Microsoft Teams。
5. 勾选 Microsoft Teams 前的复选框。
6. 点击确定并重启 Outlook。
创建 Teams 会议
在 Outlook 中添加 Teams 选项后,您就可以创建 Teams 会议了。以下是创建 Teams 会议的步骤:
1. 打开 Outlook。
2. 点击新建按钮,然后选择会议。
3. 在会议窗口中,输入会议主题、日期和时间。
4. 点击添加收件人按钮,选择参会人员。
5. 在会议选项中,选择使用 Microsoft Teams作为会议平台。
6. 点击发送按钮。
加入 Teams 会议
如果您已经收到 Teams 会议邀请,可以按照以下步骤加入会议:
1. 打开 Outlook。
2. 在收件箱中找到 Teams 会议邀请。
3. 点击接受或拒绝按钮。
4. 如果会议已经开始,点击加入会议按钮。
5. 如果您使用的是桌面客户端,系统将自动打开 Teams 并加入会议。
解决 Outlook 中没有 Teams 会议的问题
如果 Outlook 中仍然没有 Teams 会议选项,以下是一些可能的解决方案:
- 确保您的 Microsoft Teams 和 Outlook 帐户已经关联。
- 检查您的 Outlook 设置,确保 Teams 集成已启用。
- 重启 Outlook 并检查问题是否解决。
- 如果问题仍然存在,联系您的 IT 支持团队寻求帮助。
通过以上步骤,您可以在 Outlook 中添加 Teams 选项,并解决 Outlook 中没有 Teams 会议的问题。这将有助于您更高效地使用 Microsoft Teams 和 Outlook 进行团队协作。如果您在操作过程中遇到任何困难,请参考小编提供的解决方案或寻求专业帮助。











