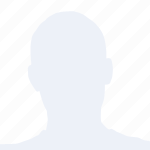Microsoft Teams已成为许多企业和个人日常沟通与协作的重要工具。Outlook作为Microsoft Office套件的一部分,也提供了与Teams集成的功能,使得用户可以在Outlook中轻松设置和邀请Teams会议。小编将详细介绍如何在Outlook中添加和设置Teams会议,以及如何邀请他人参与。
准备条件
在开始之前,请确保您已经安装了Microsoft Teams,并且您的Outlook账户与Teams账户已经关联。如果尚未安装Teams,可以从Microsoft官网下载并安装。
在Outlook中创建新的会议邀请
1. 打开Outlook应用程序。
2. 点击新建按钮,选择会议。
3. 在弹出的会议邀请窗口中,填写会议主题、日期和时间等信息。
4. 点击添加收件人按钮,输入参会者的电子邮件地址。
邀请Teams加入会议
1. 在会议邀请窗口中,找到添加视频或音频会议部分。
2. 选择Microsoft Teams作为会议平台。
3. 点击添加按钮,Outlook将自动生成一个Teams会议链接。
设置会议细节
1. 在会议邀请窗口中,您可以设置会议的详细信息,如会议地点、会议备注等。
2. 点击邀请按钮,Outlook将发送会议邀请到收件人的邮箱。
在Outlook中查看和编辑会议
1. 在Outlook中,您可以查看所有已创建的会议邀请。
2. 双击会议邀请,可以进入会议详情页面。
3. 在会议详情页面,您可以编辑会议主题、日期、时间、地点等信息。
在Teams中查看和加入会议
1. 收件人收到会议邀请后,可以通过邮件中的链接直接加入会议。
2. 如果收件人已经安装了Teams,可以直接在邮件中点击加入会议按钮。
3. 如果收件人尚未安装Teams,可以选择下载并安装Teams,然后加入会议。
设置会议提醒
1. 在Outlook中,您可以设置会议提醒,以便在会议开始前提醒参会者。
2. 在会议邀请窗口中,找到提醒部分。
3. 选择提醒时间,如5分钟前、15分钟前等。
4. 点击邀请按钮,Outlook将自动为参会者设置提醒。
处理会议变更和取消
1. 如果需要更改会议时间或地点,可以在Outlook中编辑会议邀请。
2. 点击会议邀请,进入会议详情页面。
3. 修改会议主题、日期、时间、地点等信息。
4. 点击更新按钮,Outlook将自动发送更新后的会议邀请给所有参会者。
通过以上步骤,您可以在Outlook中轻松设置和邀请Teams会议。这不仅方便了您与团队成员的沟通协作,也提高了工作效率。希望小编能帮助您更好地利用Outlook和Teams进行会议管理。