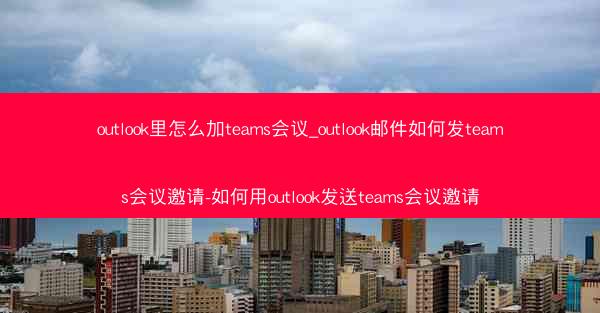
Outlook邮件发送Teams会议邀请:高效会议管理的必备技能
在快节奏的工作环境中,高效的组织和参与会议变得至关重要。Outlook作为一款强大的邮件管理工具,不仅可以帮助我们处理日常邮件,还能轻松发送Teams会议邀请。小编将详细介绍如何在Outlook中添加Teams会议,以及如何发送专业的会议邀请邮件,助您轻松驾驭会议管理。
一、Outlook中添加Teams会议的步骤
1. 打开Outlook并创建新邮件:启动Outlook,点击新建邮件按钮,开始创建一封新的邮件。
2. 添加会议主题和日期:在邮件正文中,输入会议的主题和日期。确保信息准确无误,以便接收者能够清楚地了解会议内容。
3. 邀请参会者:在邮件收件人栏中输入参会者的邮箱地址。如果需要邀请多人,可以使用分号或逗号分隔多个邮箱地址。
4. 设置会议时间:点击邮件中的添加到日历按钮,选择新建会议请求。在弹出的会议请求窗口中,设置会议的开始和结束时间。
5. 选择Teams作为会议平台:在会议请求窗口中,选择会议类型为在线会议,并在会议平台中选择Microsoft Teams。
6. 发送会议邀请:完成以上设置后,点击发送按钮,会议邀请邮件将发送给参会者。
二、撰写专业的Teams会议邀请邮件
1. 邮件标题:使用简洁明了的邮件标题,如本周五下午3点Teams会议邀请,让收件人一眼就能了解邮件内容。
2. 邮件正文:在邮件正文中,简要介绍会议的目的、议程以及参会者的期望。以下是一个示例:
```
亲爱的同事们,
本周五下午3点,我们将通过Microsoft Teams召开一次重要会议。会议主题为项目进度汇报,议程包括:
- 项目A的进展情况
- 项目B的风险评估
- 项目C的下一步计划
请各位准时参加,如有特殊情况,请提前告知。会议链接如下:
[会议链接]
感谢大家的支持与配合!
```
3. 附件:如有必要,可以将会议议程、相关文件等作为附件添加到邮件中,方便参会者提前做好准备。
三、设置会议提醒和跟进
1. 设置会议提醒:在Outlook中,可以为会议设置提醒,确保自己和其他参会者不会错过会议。
2. 跟进会议邀请:在会议前,可以通过邮件或电话的方式确认参会者是否收到邀请,以及是否有任何疑问。
四、优化邮件格式和排版
1. 使用简洁的邮件模板:选择一个简洁、专业的邮件模板,提升邮件的整体视觉效果。
2. 合理使用字体和字号:使用易于阅读的字体和字号,确保邮件内容清晰易懂。
3. 分和加粗重点内容:合理分,并在需要强调的内容处使用加粗或斜体,提高邮件的可读性。
五、利用Outlook的邮件跟踪功能
1. 邮件跟踪:Outlook的邮件跟踪功能可以帮助您了解邮件是否被阅读、阅读次数以及阅读时间等信息。
2. 根据跟踪结果调整策略:根据邮件跟踪结果,了解参会者的反馈,以便在后续会议中做出相应的调整。
通过以上方法,您可以在Outlook中轻松发送专业的Teams会议邀请,提高会议管理的效率。希望小编能为您提供帮助,祝您工作顺利!













 chatgpt4.0怎么装windows10电脑上,pcattcp安装
chatgpt4.0怎么装windows10电脑上,pcattcp安装 chatgpt4.0怎么装iphone、安装chattr
chatgpt4.0怎么装iphone、安装chattr chatgpt4.0怎么装iphone、chat怎么下载
chatgpt4.0怎么装iphone、chat怎么下载 chatgpt4.0怎么装iphone(安装chattr)
chatgpt4.0怎么装iphone(安装chattr) chatgpt4.0怎么装、cheto怎么安装
chatgpt4.0怎么装、cheto怎么安装 chatgpt4.0怎么转化为中文;chatwork怎么修改语言
chatgpt4.0怎么转化为中文;chatwork怎么修改语言 chatgpt4.0怎么中文语音;cheat中文
chatgpt4.0怎么中文语音;cheat中文 chatgpt4.0怎么中文语音;chat language
chatgpt4.0怎么中文语音;chat language chatgpt4.0怎么中文语音(chat application 中文怎么说)
chatgpt4.0怎么中文语音(chat application 中文怎么说) chatgpt4.0怎么中文对话-chat怎么样
chatgpt4.0怎么中文对话-chat怎么样