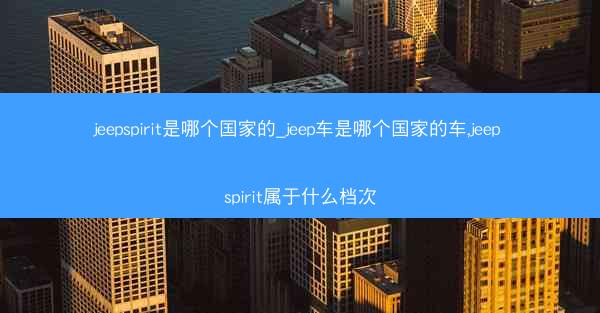随着团队合作的日益频繁,Outlook作为一款常用的电子邮件客户端,其会议邀请功能得到了广泛的应用。在实际操作中,有时在会议邀请发出后,可能需要添加新的参会人员。小编将详细阐述在Outlook会议邀请...

随着团队合作的日益频繁,Outlook作为一款常用的电子邮件客户端,其会议邀请功能得到了广泛的应用。在实际操作中,有时在会议邀请发出后,可能需要添加新的参会人员。小编将详细阐述在Outlook会议邀请发出后再添加人员的操作方法,从多个角度提供解决方案,帮助用户高效管理会议。
Outlook会议邀请发出后再添加人员的基本操作
在Outlook中,会议邀请发出后再添加人员可以通过以下几种方法实现:
1. 直接编辑邀请
- 步骤一:打开Outlook,找到已发送的会议邀请邮件。
- 步骤二:点击邮件中的编辑按钮,进入编辑模式。
- 步骤三:在收件人栏中添加新的参会人员邮箱地址。
- 步骤四:保存并发送修改后的邀请。
2. 使用会议选项卡
- 步骤一:在Outlook中,找到已发送的会议邀请邮件。
- 步骤二:点击邮件中的会议选项卡。
- 步骤三:在会议选项卡中,选择添加收件人或添加更多收件人。
- 步骤四:输入新的参会人员邮箱地址,确认添加。
3. 通过邀请功能
- 步骤一:在Outlook中,找到已发送的会议邀请邮件。
- 步骤二:点击邮件中的邀请按钮。
- 步骤三:在弹出的邀请窗口中,输入新的参会人员邮箱地址。
- 步骤四:发送邀请。
注意事项与技巧
在进行Outlook会议邀请发出后再添加人员时,以意事项和技巧有助于提高操作效率:
1. 确认参会人员信息
在添加新的参会人员前,务必确认其邮箱地址的正确性,避免因地址错误导致邀请失败。
2. 提前通知
在添加新的参会人员后,及时通知他们关于会议的详细信息,包括会议主题、时间、地点等。
3. 使用会议选项卡
使用会议选项卡可以更直观地管理会议邀请,方便快速添加或修改参会人员。
4. 备份原始邀请
在修改会议邀请前,建议备份原始邀请,以防万一需要恢复。
Outlook高级功能应用
Outlook还提供了一些高级功能,可以帮助用户更高效地管理会议邀请:
1. 使用日历视图
在Outlook的日历视图中,可以直观地查看会议安排,方便添加新的参会人员。
2. 利用任务功能
将会议邀请设置为任务,可以提醒自己在特定时间发送或修改邀请。
3. 使用规则功能
通过设置规则,Outlook可以自动处理会议邀请,例如自动添加特定收件人。
Outlook会议邀请发出后再添加人员虽然看似简单,但在实际操作中可能会遇到各种问题。小编从基本操作、注意事项、高级功能等多个方面进行了详细阐述,旨在帮助用户更好地管理会议邀请。随着技术的不断发展,相信Outlook会提供更多便捷的功能,助力团队高效协作。