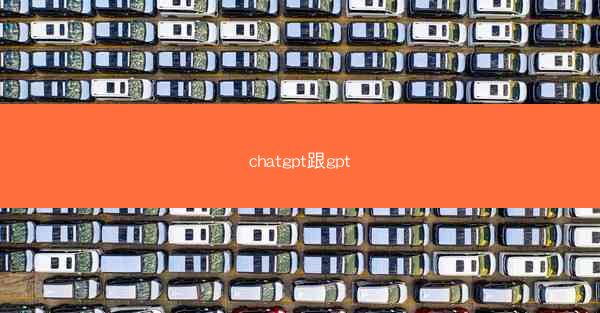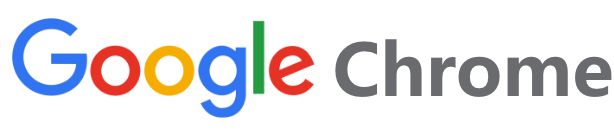outlook发送共享文件路径_outlook文件放在共享位置发送链接—outlook如何发送共享链接
 telegram中文版
telegram中文版
硬件:Windows系统 版本:11.1.1.22 大小:9.75MB 语言:简体中文 评分: 发布:2020-02-05 更新:2024-11-08 厂商:telegram中文版
 telegram安卓版
telegram安卓版
硬件:安卓系统 版本:122.0.3.464 大小:187.94MB 厂商:telegram 发布:2022-03-29 更新:2024-10-30
 telegram ios苹果版
telegram ios苹果版
硬件:苹果系统 版本:130.0.6723.37 大小:207.1 MB 厂商:Google LLC 发布:2020-04-03 更新:2024-06-12
跳转至官网
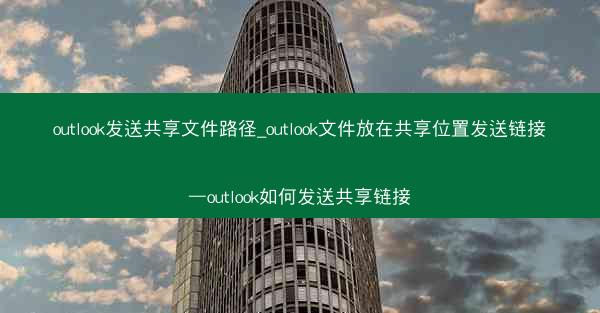
在日常工作与学习中,我们经常需要通过电子邮件发送文件。当文件较大或者需要频繁共享时,直接发送文件附件可能会遇到传输速度慢、附件大小限制等问题。为了解决这个问题,我们可以通过发送共享链接的方式来共享文件。小编将介绍如何在Outlook中发送共享文件路径,并将Outlook文件放在共享位置发送链接。
准备共享文件
我们需要将需要共享的文件放置在一个共享位置。这可以通过以下步骤实现:
1. 打开文件所在的文件夹。
2. 右键点击文件夹,选择属性。
3. 在共享选项卡中,点击共享按钮。
4. 选择特定用户,然后添加需要共享的用户。
5. 设置共享权限,例如只读或完全访问。
6. 点击共享按钮,完成共享设置。
设置Outlook共享链接
完成文件共享后,我们可以在Outlook中设置共享链接。以下是具体步骤:
1. 打开Outlook,创建一个新的邮件。
2. 在邮件正文中,点击插入选项卡。
3. 在链接组中,选择链接到文件或网页。
4. 在弹出的对话框中,选择浏览按钮。
5. 在浏览窗口中,找到共享的文件,点击确定。
6. 在链接到文件或网页对话框中,选择链接选项,然后点击确定。
发送共享链接
设置好共享链接后,我们可以将其发送给收件人。以下是发送共享链接的步骤:
1. 在邮件正文中,点击共享链接。
2. 在弹出的菜单中,选择复制链接。
3. 在邮件正文中,粘贴复制的链接。
4. 完成邮件内容编辑后,点击发送按钮。
收件人访问共享文件
收件人在收到邮件后,可以通过以下步骤访问共享文件:
1. 打开邮件,找到共享链接。
2. 点击链接,系统会提示输入共享文件夹的访问密码。
3. 输入密码后,点击确定。
4. 系统会自动打开共享文件夹,收件人可以下载或查看文件。
注意事项
在使用Outlook发送共享链接时,需要注意以下几点:
1. 确保共享文件夹的访问权限设置正确,避免他人非法访问。
2. 定期检查共享文件的安全性,防止文件被恶意篡改或删除。
3. 在发送共享链接时,注意不要泄露敏感信息。
4. 如果共享文件较大,建议使用专业的云存储服务,以提高传输速度和安全性。
通过在Outlook中发送共享文件路径,并将Outlook文件放在共享位置发送链接,我们可以轻松地与他人共享文件,提高工作效率。在实际操作中,我们需要注意文件共享的安全性,确保文件不被非法访问。希望小编能帮助您更好地使用Outlook发送共享链接。