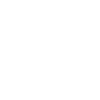在当今快节奏的工作环境中,有效沟通和会议管理至关重要。Microsoft Outlook 和 Microsoft Teams 是两款广泛使用的办公软件,它们可以无缝集成,帮助用户轻松发送会议邀请、邀约和通知。小编将详细介绍如何使用 Outlook 发送 Teams 会议邀请,确保您的会议顺利进行。
准备会议信息
在发送会议邀请之前,您需要准备以下信息:
- 会议主题:简洁明了地描述会议目的。
- 会议日期和时间:包括开始和结束时间,以及时区信息。
- 会议地点:可以是物理会议室或在线会议链接。
- 参会人员:邀请所有需要参加会议的人员。
- 会议议程:简要列出会议的主要讨论点。
在Outlook中创建会议邀请
1. 打开 Microsoft Outlook 并登录您的账户。
2. 点击新建按钮,选择会议或邀请选项。
3. 在弹出的窗口中,填写会议主题、日期、时间和地点。
4. 在收件人栏中输入参会人员的电子邮件地址。
5. 可选:添加会议议程、备注或其他相关信息。
集成Microsoft Teams
1. 在创建会议邀请时,Outlook 会自动检查是否有 Teams 集成。
2. 如果您的组织已启用 Teams 集成,Outlook 将提供创建 Teams 会议链接的选项。
3. 选择添加 Teams 会议或添加 Teams 链接,Outlook 将自动生成一个会议链接。
发送会议邀请
1. 完成会议邀请的填写后,点击发送按钮。
2. Outlook 将创建一个包含所有会议信息的邀请邮件,并发送给收件人。
3. 收件人将收到一封包含会议详情和 Teams 会议链接的邀请邮件。
跟踪会议邀请状态
1. 在 Outlook 中,您可以通过邀请选项卡跟踪会议邀请的状态。
2. 您可以查看哪些收件人已接受、拒绝或未回复邀请。
3. 如果需要,您可以发送提醒或更新会议信息。
在Teams中管理会议
1. 收件人可以通过 Outlook 邀请邮件中的 Teams 链接加入会议。
2. 在 Teams 中,您可以查看会议详情、参与者列表和会议议程。
3. 您还可以在 Teams 中进行实时聊天、屏幕共享和文件共享。
发送会议通知
1. 在会议前,您可以通过 Outlook 发送会议通知,提醒参会人员会议即将开始。
2. 在 Outlook 中,选择已创建的会议邀请,点击动作菜单中的发送提醒。
3. 选择通知发送的时间,并填写通知内容。
4. 点击发送按钮,通知将发送给所有参会人员。
使用 Outlook 发送 Teams 会议邀请、邀约和通知是一个简单而高效的过程。通过集成 Outlook 和 Teams,您可以确保会议的顺利进行,提高团队协作效率。遵循上述步骤,您将能够轻松管理会议,并确保所有参会人员都了解会议的详细信息。