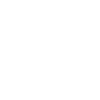在职场中,会议是沟通和协作的重要方式。通过会议,团队成员可以共同讨论项目进展、解决问题和制定决策。一个有效的会议邀请对于确保会议的顺利进行至关重要。在Outlook中,会议邀请的图片大小直接影响到接收者对会议的初步印象。确保会议邀请图片清晰、美观且大小适中,是提升会议邀请效果的关键。
二、Outlook会议邀请的基本设置
在Outlook中发送会议邀请,首先需要设置会议的基本信息。包括会议主题、开始和结束时间、地点以及参会人员。在设置这些基本信息时,要注意以下几点:
1. 选择合适的会议主题:简洁明了,能够准确反映会议内容。
2. 设置准确的时间:确保会议时间不会与其他重要活动冲突。
3. 选择合适的地点:考虑到参会人员的地理位置,选择方便大家参加的地点。
4. 添加参会人员:邀请所有需要参加会议的人员,并确保他们的邮箱地址正确无误。
三、调整Outlook会议邀请图片大小
在Outlook中,会议邀请的图片可以通过以下步骤进行调整:
1. 打开Outlook,创建一个新的会议邀请。
2. 在邀请内容中,点击插入选项卡。
3. 选择图片或形状等选项,插入所需的图片或形状。
4. 选中图片或形状,点击格式选项卡。
5. 在大小组中,调整图片或形状的宽度和高度,使其大小适中。
四、优化Outlook会议邀请的视觉效果
除了调整图片大小,以下是一些优化Outlook会议邀请视觉效果的建议:
1. 选择高质量的图片:确保图片清晰、美观,避免使用模糊或像素化的图片。
2. 使用统一的风格:在会议邀请中使用统一的字体、颜色和背景,使邀请更具专业性。
3. 简化布局:避免在邀请中放置过多元素,保持简洁明了的布局。
五、添加附件文章
为了使会议邀请更加完整,可以在Outlook中添加附件文章。以下是如何添加附件文章的步骤:
1. 在会议邀请内容中,点击插入选项卡。
2. 选择文件或附件选项,选择所需的附件文章。
3. 确保附件文章与会议主题相关,并提供有价值的信息。
六、发送会议邀请
完成会议邀请的设置和优化后,即可发送会议邀请。以下是如何发送会议邀请的步骤:
1. 点击发送按钮,Outlook将自动将邀请发送到参会人员的邮箱。
2. 确保检查邮件发送状态,确保邀请已成功发送。
七、跟踪会议邀请状态
在发送会议邀请后,可以通过以下方式跟踪邀请状态:
1. 查看Outlook中的已发送邮件文件夹,了解邀请的发送情况。
2. 在邮件中查看参会人员的回复,了解他们是否接受或拒绝邀请。
3. 如有必要,可以发送提醒邮件,确保参会人员按时参加会议。
通过以上七个步骤,您可以在Outlook中创建一个专业、美观且效果显著的会议邀请。这不仅有助于提升会议的效率,还能增强团队之间的沟通与协作。