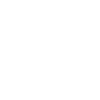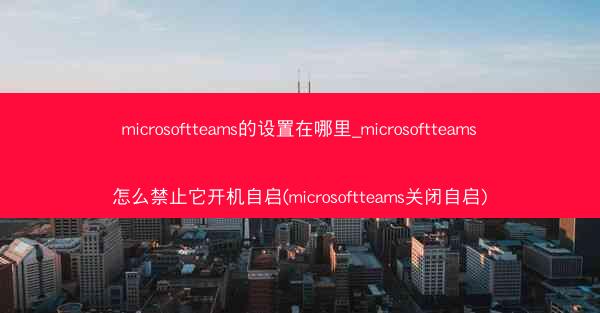
Microsoft Teams的设置在哪里?如何禁止它开机自启?
随着远程工作和在线协作的日益普及,Microsoft Teams已成为许多企业和个人不可或缺的沟通工具。对于一些用户来说,Microsoft Teams开机自启可能会影响电脑性能或隐私安全。小编将详细介绍Microsoft Teams的设置位置,以及如何禁止它开机自启。
一、Microsoft Teams设置位置
1. 启动Microsoft Teams:您需要在电脑上打开Microsoft Teams应用程序。
2. 点击设置图标:在应用程序的右上角,您会看到一个齿轮形状的设置图标,点击它。
3. 进入账户设置:在设置菜单中,找到账户选项,点击进入。
4. 查看设置:在账户设置页面,您可以看到所有与账户相关的设置,包括隐私、通知、文件等。
二、如何禁止Microsoft Teams开机自启
1. 使用任务管理器:
- 按下Ctrl + Shift + Esc打开任务管理器。
- 切换到启动选项卡。
- 找到Microsoft Teams进程,右键点击并选择禁用。
2. 修改注册表:
- 按下Win + R打开运行对话框,输入regedit并回车。
- 在注册表编辑器中,导航到以下路径:HKEY_CURRENT_USER\\Software\\Microsoft\\Windows\\CurrentVersion\\Run。
- 删除或禁用与Microsoft Teams相关的键值。
3. 修改系统启动项:
- 按下Win + R打开运行对话框,输入msconfig并回车。
- 在系统配置窗口中,切换到启动选项卡。
- 找到Microsoft Teams进程,取消勾选并点击确定。
4. 使用第三方软件:
- 市面上有许多第三方软件可以帮助您管理开机自启程序,如CCleaner、IObit Uninstaller等。
三、禁止开机自启的注意事项
1. 备份注册表:在修改注册表之前,请确保备份您的注册表,以防万一出现错误。
2. 谨慎操作:修改系统启动项和注册表可能会对电脑造成影响,请谨慎操作。
3. 恢复设置:如果您发现禁止开机自启后出现异常,可以尝试恢复设置。
四、其他相关设置
1. 隐私设置:在Microsoft Teams设置中,您可以调整隐私设置,如允许或拒绝摄像头、麦克风访问等。
2. 通知设置:您可以根据自己的需求调整通知设置,如声音、振动等。
3. 文件设置:在文件设置中,您可以管理文件存储位置、同步设置等。
小编详细介绍了Microsoft Teams的设置位置和如何禁止它开机自启。通过以上方法,您可以更好地管理Microsoft Teams,提高工作效率和电脑性能。请注意在操作过程中谨慎操作,以防出现意外。
六、未来研究方向
随着远程工作和在线协作的不断发展,Microsoft Teams等沟通工具将发挥越来越重要的作用。未来,我们可以关注以下研究方向:
1. 开发更智能的开机自启管理工具。
2. 研究如何提高Microsoft Teams的隐私保护能力。
3. 探索Microsoft Teams与其他办公软件的协同工作方式。
Microsoft Teams的设置和开机自启管理对于用户来说至关重要。希望小编能为您提供帮助,让您更好地使用Microsoft Teams。