microsoft teams创建会议_teams 如何创建会议—microsoft teams怎么创建会议
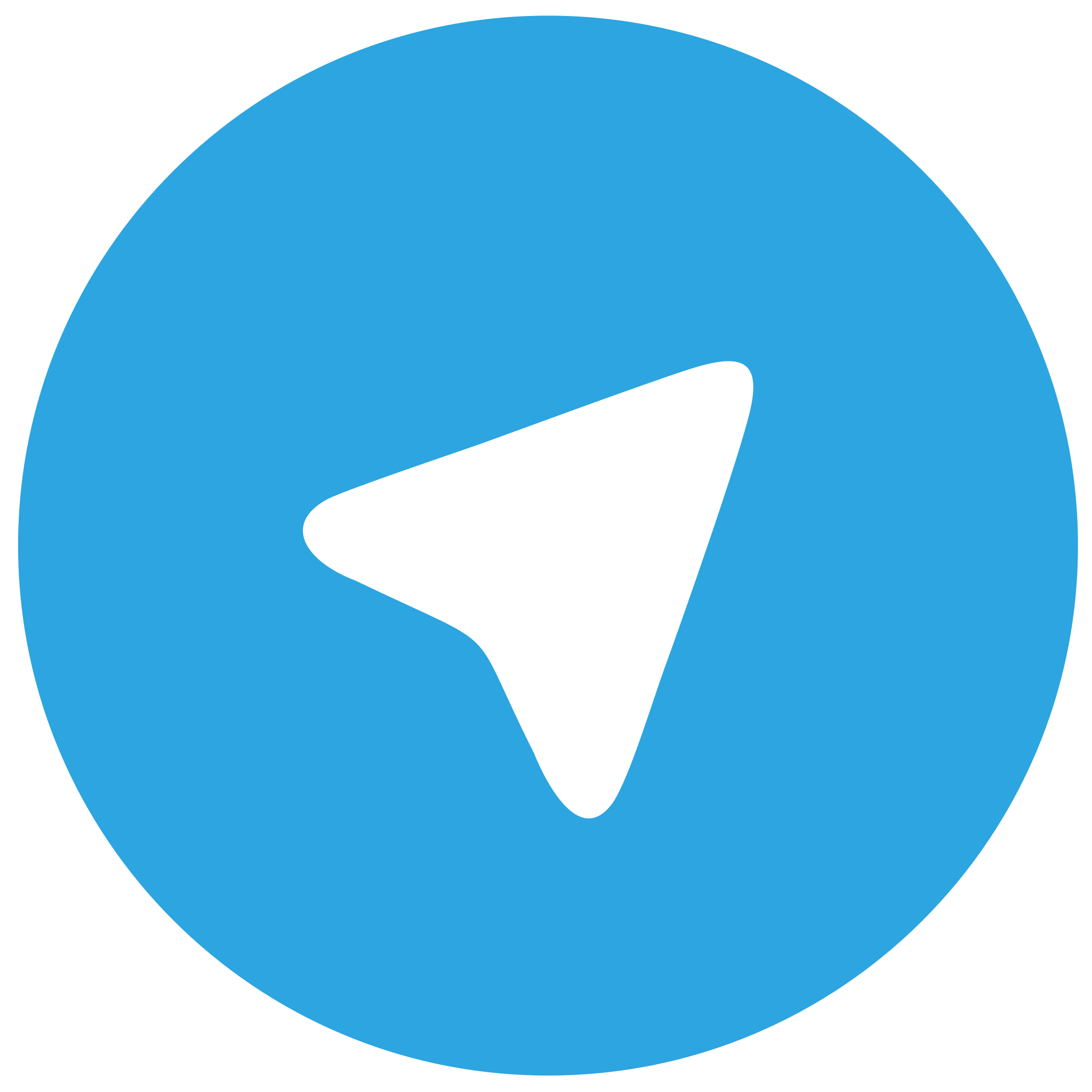 telegram中文版
telegram中文版
硬件:Windows系统 版本:11.1.1.22 大小:9.75MB 语言:简体中文 评分: 发布:2020-02-05 更新:2024-11-08 厂商:telegram中文版
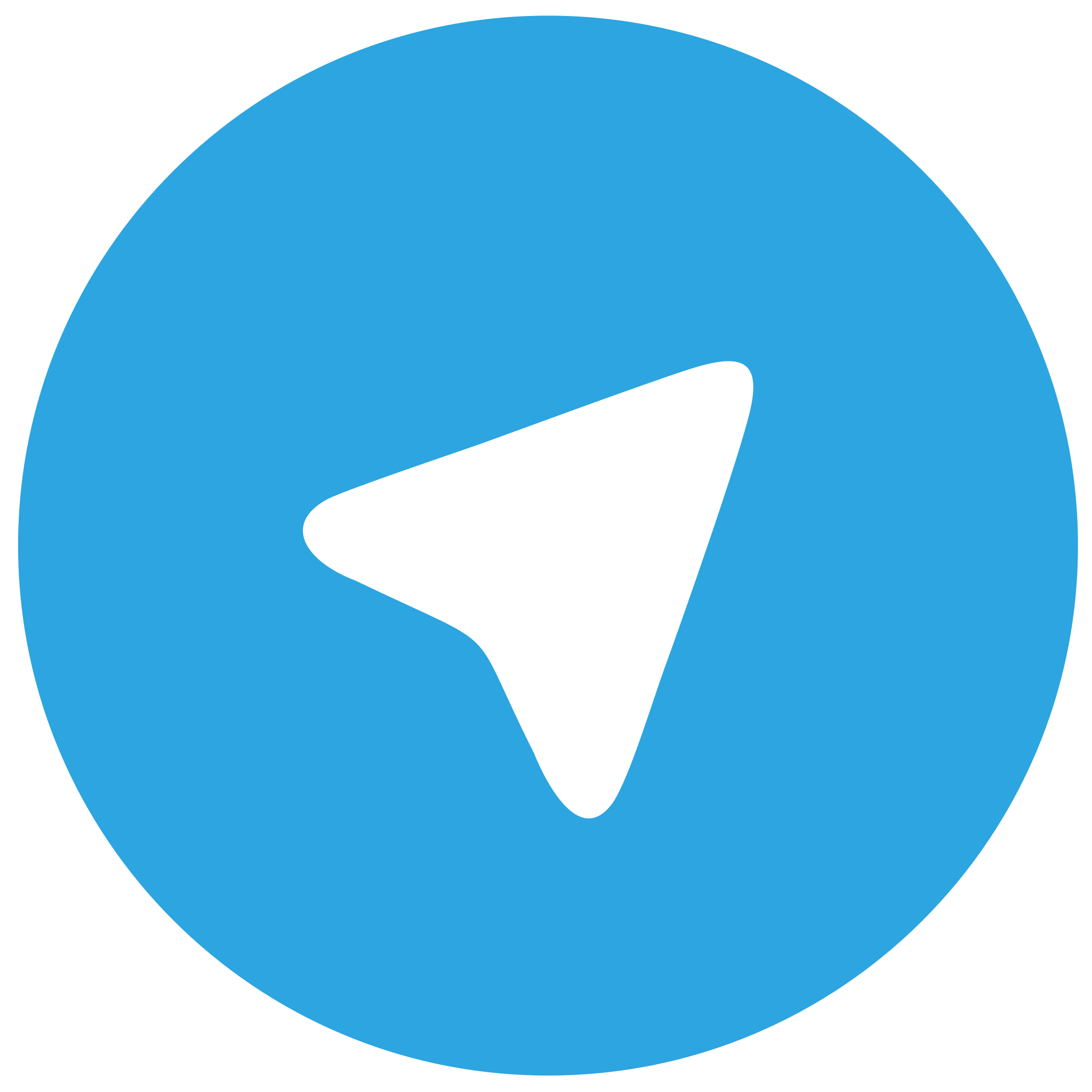 telegram安卓版
telegram安卓版
硬件:安卓系统 版本:122.0.3.464 大小:187.94MB 厂商:telegram 发布:2022-03-29 更新:2024-10-30
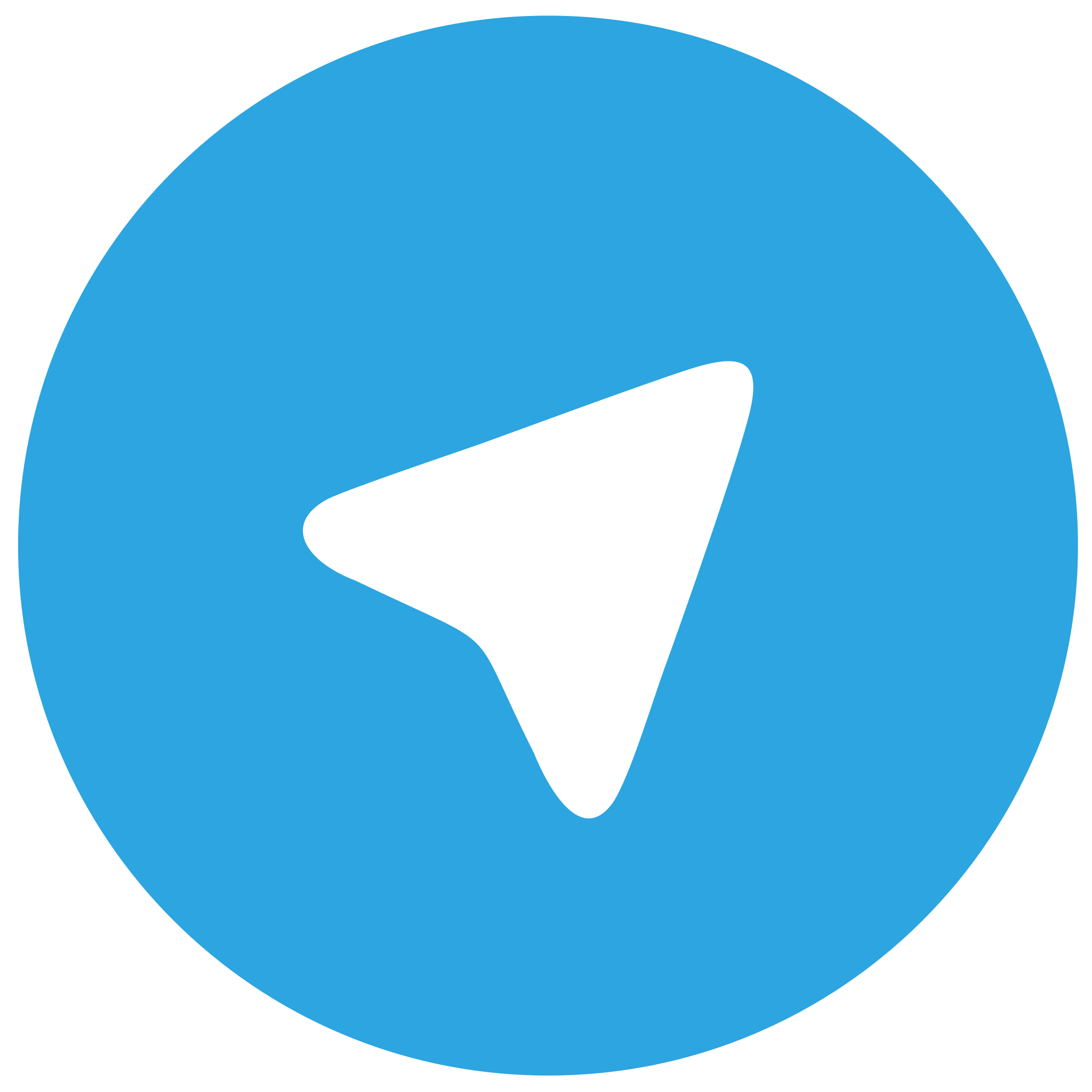 telegram ios苹果版
telegram ios苹果版
硬件:苹果系统 版本:130.0.6723.37 大小:207.1 MB 厂商:Google LLC 发布:2020-04-03 更新:2024-06-12
跳转至官网
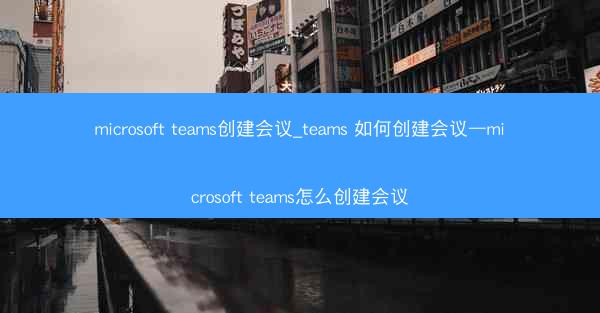
在数字化办公日益普及的今天,Microsoft Teams 作为一款强大的团队协作工具,已经成为许多企业和个人日常沟通的重要平台。其中,创建会议是 Teams 的一项基本功能,它可以帮助用户轻松组织线上会议,提高工作效率。小编将详细介绍如何在 Microsoft Teams 中创建会议,并从多个角度进行分析。
一、会议创建的基本步骤
1. 打开 Microsoft Teams:确保您已经安装并登录了 Microsoft Teams。
2. 点击会议按钮:在 Teams 的主界面中,找到并点击会议按钮。
3. 选择会议类型:在弹出的菜单中,选择新建会议或快速会议。
4. 填写会议信息:在新建会议的界面中,填写会议主题、日期、时间等信息。
5. 邀请参会者:在邀请参会者环节,您可以输入他们的电子邮件地址或选择已有的团队成员。
6. 设置会议选项:根据需要,您可以设置会议密码、录制会议、禁用聊天等功能。
7. 发送会议邀请:完成以上步骤后,点击发送按钮,会议邀请将被发送给参会者。
二、会议邀请的发送与接收
1. 发送邀请:在 Microsoft Teams 中,发送会议邀请非常简单。您只需在创建会议时,输入参会者的电子邮件地址即可。
2. 接收邀请:参会者会收到一封来自 Microsoft Teams 的邀请邮件,点击邮件中的链接即可加入会议。
3. 邀请邮件内容:邀请邮件通常包含会议主题、日期、时间、会议链接、会议密码等信息。
4. 邀请邮件的格式:邀请邮件的格式通常为 HTML 格式,以确保邮件内容的可读性和美观性。
三、会议前的准备工作
1. 检查网络环境:在会议前,确保您的网络环境稳定,避免因网络问题导致会议中断。
2. 测试设备:提前测试您的麦克风、摄像头等设备,确保它们正常工作。
3. 准备会议材料:根据会议主题,提前准备好相关材料,如演示文稿、文档等。
4. 通知参会者:在会议前,通过邮件或 Teams 邮件提醒参会者会议时间、地点等信息。
5. 设置会议议程:制定会议议程,明确会议流程和讨论内容。
四、会议中的互动与协作
1. 实时沟通:在会议中,参会者可以通过语音、视频、文字等方式进行实时沟通。
2. 共享屏幕:您可以将您的电脑屏幕共享给其他参会者,以便展示演示文稿、文档等。
3. 投票与投票:在会议中,您可以使用 Microsoft Teams 的投票功能,让参会者对某个问题进行投票。
4. 协作工具:利用 Microsoft Teams 中的协作工具,如 OneNote、白板等,进行实时协作。
5. 会议记录:在会议中,您可以记录会议内容,以便会后回顾和总结。
五、会议后的总结与反馈
1. 会议总结:在会议结束后,对会议内容进行总结,明确会议达成的共识和待办事项。
2. 发送会议纪要:将会议纪要发送给参会者,以便他们了解会议内容和后续行动。
3. 收集反馈:通过邮件或问卷调查等方式,收集参会者对会议的反馈意见。
4. 改进措施:根据反馈意见,对会议组织和工作流程进行改进。
六、未来研究方向
1. 人工智能辅助会议:利用人工智能技术,为用户提供会议智能推荐、自动生成会议纪要等功能。
2. 跨平台协作:实现 Microsoft Teams 与其他协作工具的互联互通,提高跨平台协作效率。
3. 个性化会议体验:根据用户需求,提供个性化会议设置和功能,提升用户体验。
Microsoft Teams 创建会议功能为用户提供了便捷的线上会议解决方案。通过小编的详细阐述,相信您已经掌握了如何在 Microsoft Teams 中创建会议。在实际应用中,不断优化会议组织和工作流程,将有助于提高团队协作效率,推动企业数字化转型。












