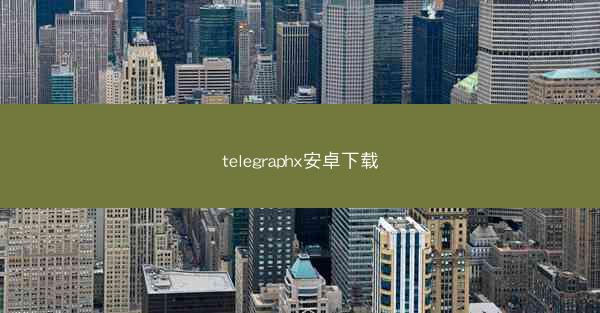mac下载teams_mac下载teamviewer_teamviewer mac下载
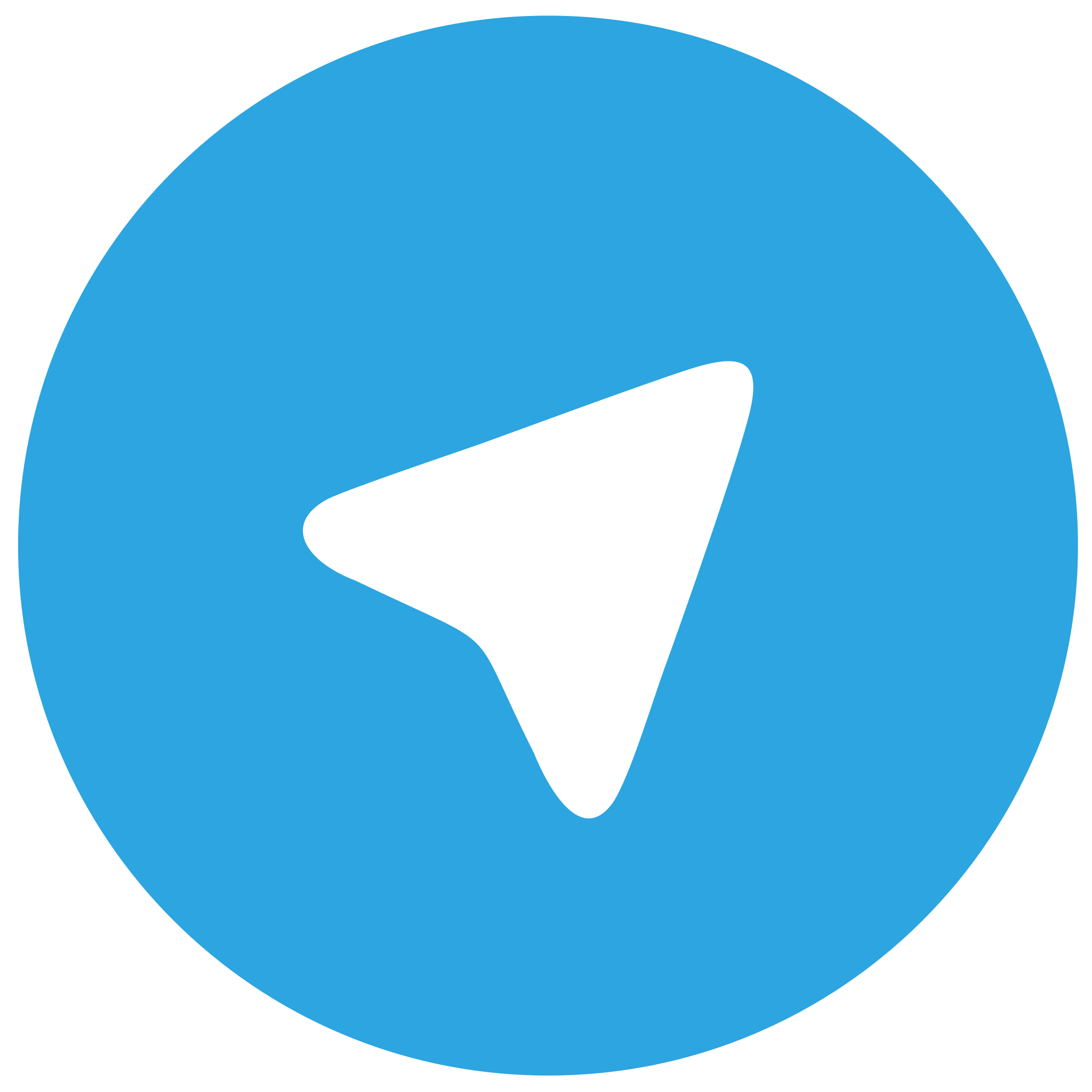 telegram中文版
telegram中文版
硬件:Windows系统 版本:11.1.1.22 大小:9.75MB 语言:简体中文 评分: 发布:2020-02-05 更新:2024-11-08 厂商:telegram中文版
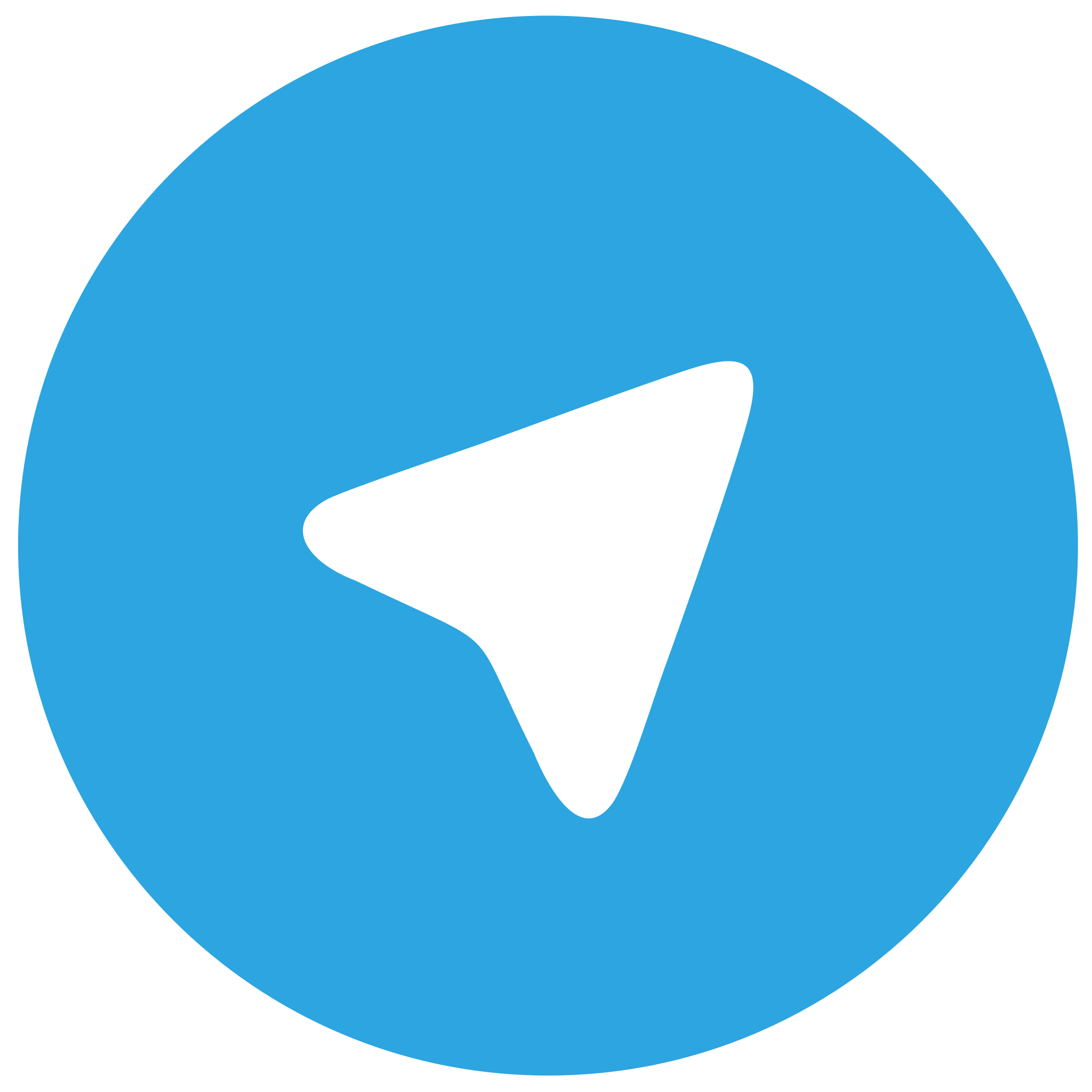 telegram安卓版
telegram安卓版
硬件:安卓系统 版本:122.0.3.464 大小:187.94MB 厂商:telegram 发布:2022-03-29 更新:2024-10-30
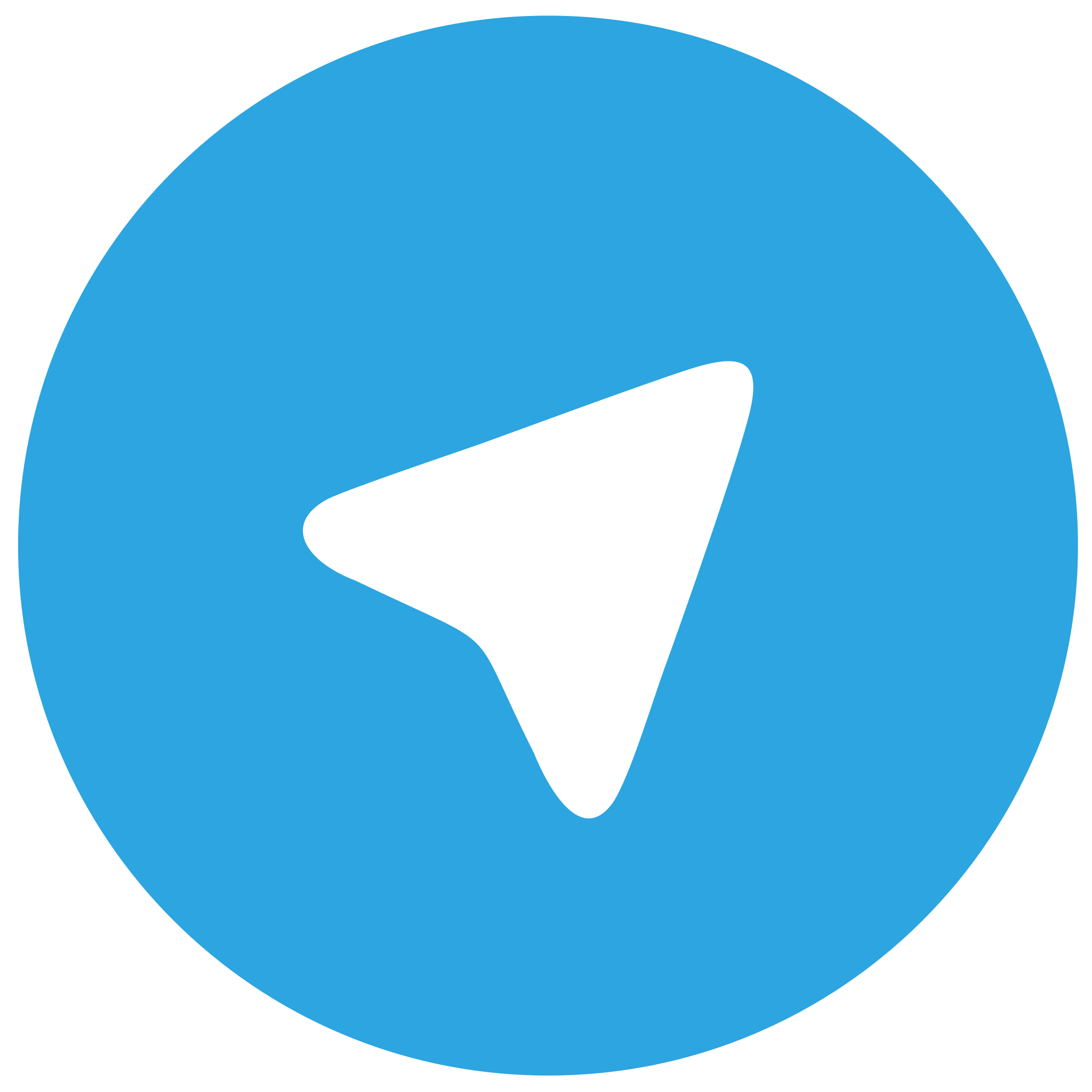 telegram ios苹果版
telegram ios苹果版
硬件:苹果系统 版本:130.0.6723.37 大小:207.1 MB 厂商:Google LLC 发布:2020-04-03 更新:2024-06-12
跳转至官网
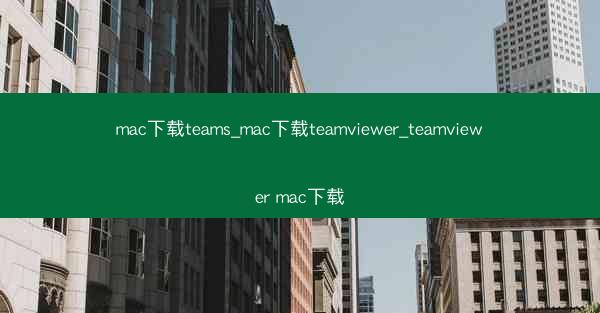
随着远程工作和在线协作的日益普及,选择合适的工具来提高工作效率变得至关重要。Microsoft Teams和TeamViewer是两款广受欢迎的协作和远程控制软件。小编将详细介绍如何在Mac操作系统上下载和安装这两款软件,帮助用户更好地进行团队协作和远程操作。
什么是Microsoft Teams?
Microsoft Teams是一款集成了聊天、视频会议、文件共享和第三方应用的工作区平台。它允许用户在一个集中的环境中进行团队沟通和协作,非常适合企业级用户。
如何在Mac上下载Microsoft Teams?
1. 打开Safari浏览器,访问Microsoft Teams官网(www./en-us/microsoft-teams/download)。
2. 在页面底部找到Download for Mac按钮,点击下载。
3. 下载完成后,双击下载的DMG文件,按照提示完成安装。
什么是TeamViewer?
TeamViewer是一款全球领先的远程控制、桌面共享和文件传输软件。它支持跨平台使用,包括Windows、Mac、Linux、iOS和Android等,非常适合个人和企业用户进行远程操作。
如何在Mac上下载TeamViewer?
1. 打开Safari浏览器,访问TeamViewer官网(www./en/download/mac/)。
2. 在页面顶部找到Download按钮,点击下载。
3. 下载完成后,双击下载的DMG文件,按照提示完成安装。
安装Microsoft Teams的详细步骤
1. 双击下载的DMG文件,将其拖动到Applications文件夹。
2. 打开Applications文件夹,找到Microsoft Teams应用程序。
3. 双击Microsoft Teams应用程序,按照提示完成安装。
安装TeamViewer的详细步骤
1. 双击下载的DMG文件,将其拖动到Applications文件夹。
2. 打开Applications文件夹,找到TeamViewer应用程序。
3. 双击TeamViewer应用程序,按照提示完成安装。
注册和登录Microsoft Teams
1. 打开Microsoft Teams应用程序,点击Sign in按钮。
2. 输入您的电子邮件地址和密码,点击Sign in。
3. 如果您是第一次使用Microsoft Teams,可能需要同意一些隐私条款和条件。
注册和登录TeamViewer
1. 打开TeamViewer应用程序,点击Sign in按钮。
2. 输入您的电子邮件地址和密码,点击Sign in。
3. 如果您是第一次使用TeamViewer,可能需要创建一个账号。
通过以上步骤,您可以在Mac操作系统上成功下载和安装Microsoft Teams和TeamViewer。这两款软件将帮助您更高效地进行团队协作和远程操作。希望小编对您有所帮助!