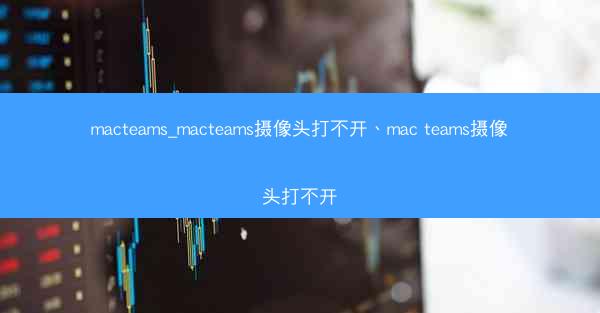
Mac Teams摄像头打不开是一个常见的问题,许多用户在使用Mac Teams进行视频会议时遇到了这个问题。摄像头无法打开不仅影响了用户体验,还可能导致沟通不畅。小编将从多个角度详细分析Mac Teams摄像头打不开的原因及解决方法。
二、摄像头打不开的原因分析
1. 系统权限设置问题:Mac Teams摄像头打不开可能是由于系统权限设置不正确导致的。用户需要确保Mac Teams有访问摄像头的权限。
2. 摄像头驱动问题:摄像头驱动程序损坏或过时也可能导致摄像头无法打开。
3. 软件冲突:某些第三方软件可能与Mac Teams冲突,导致摄像头无法正常工作。
4. 系统问题:系统更新、系统错误或病毒感染等都可能影响摄像头的正常使用。
5. 硬件故障:摄像头本身可能存在硬件故障,如镜头损坏、连接线松动等。
6. 网络问题:网络不稳定或防火墙设置可能导致摄像头无法正常连接。
三、解决方法一:检查系统权限
1. 打开系统偏好设置,点击安全性与隐私。
2. 在左侧菜单中选择隐私。
3. 在右侧找到摄像头选项,确保Mac Teams旁边的开关是开启状态。
4. 如果Mac Teams不在列表中,点击+按钮,选择Mac Teams并允许访问摄像头。
四、解决方法二:更新摄像头驱动程序
1. 打开系统偏好设置,点击软件更新。
2. 检查是否有摄像头驱动程序的更新,如果有,请下载并安装。
3. 如果没有更新,可以尝试重新安装摄像头驱动程序。
五、解决方法三:检查软件冲突
1. 关闭Mac Teams和其他可能冲突的软件。
2. 重新启动Mac Teams,尝试打开摄像头。
3. 如果问题仍然存在,尝试逐一关闭其他软件,找到冲突的软件并卸载。
六、解决方法四:解决系统问题
1. 重启Mac,检查摄像头是否正常工作。
2. 检查系统日志,查找可能的问题。
3. 如果怀疑是病毒感染,使用杀毒软件进行扫描和清理。
七、解决方法五:检查硬件故障
1. 检查摄像头连接线是否松动或损坏。
2. 清洁摄像头镜头,确保没有灰尘或污垢。
3. 尝试使用其他摄像头,确认是否为硬件故障。
八、解决方法六:检查网络问题
1. 检查网络连接是否稳定,尝试重新连接网络。
2. 检查防火墙设置,确保Mac Teams可以正常访问网络。
3. 如果使用Wi-Fi,尝试切换到有线网络,排除无线干扰。
九、预防措施
1. 定期更新Mac操作系统和软件,以修复已知问题。
2. 保持摄像头清洁,避免灰尘和污垢影响使用。
3. 避免安装不必要的第三方软件,减少软件冲突的可能性。
4. 定期备份重要数据,以防系统故障导致数据丢失。
Mac Teams摄像头打不开是一个常见问题,但通过上述方法,用户可以有效地解决这一问题。在遇到摄像头无法打开时,用户应首先检查系统权限和摄像头驱动程序,然后逐步排查软件冲突、系统问题、硬件故障和网络问题。通过这些方法,用户可以确保Mac Teams摄像头正常工作,享受流畅的视频会议体验。
 TG纸飞机中文版
TG纸飞机中文版










