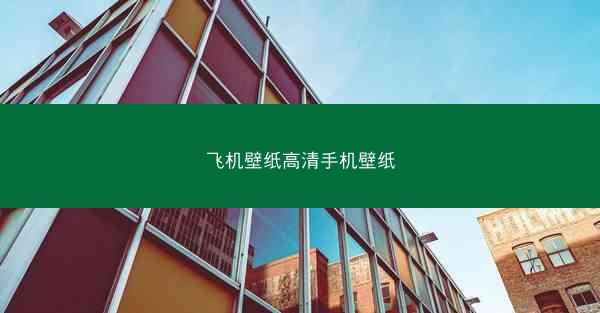mac teams麦克风没声音_teams麦克风打不开、teams麦克风设置
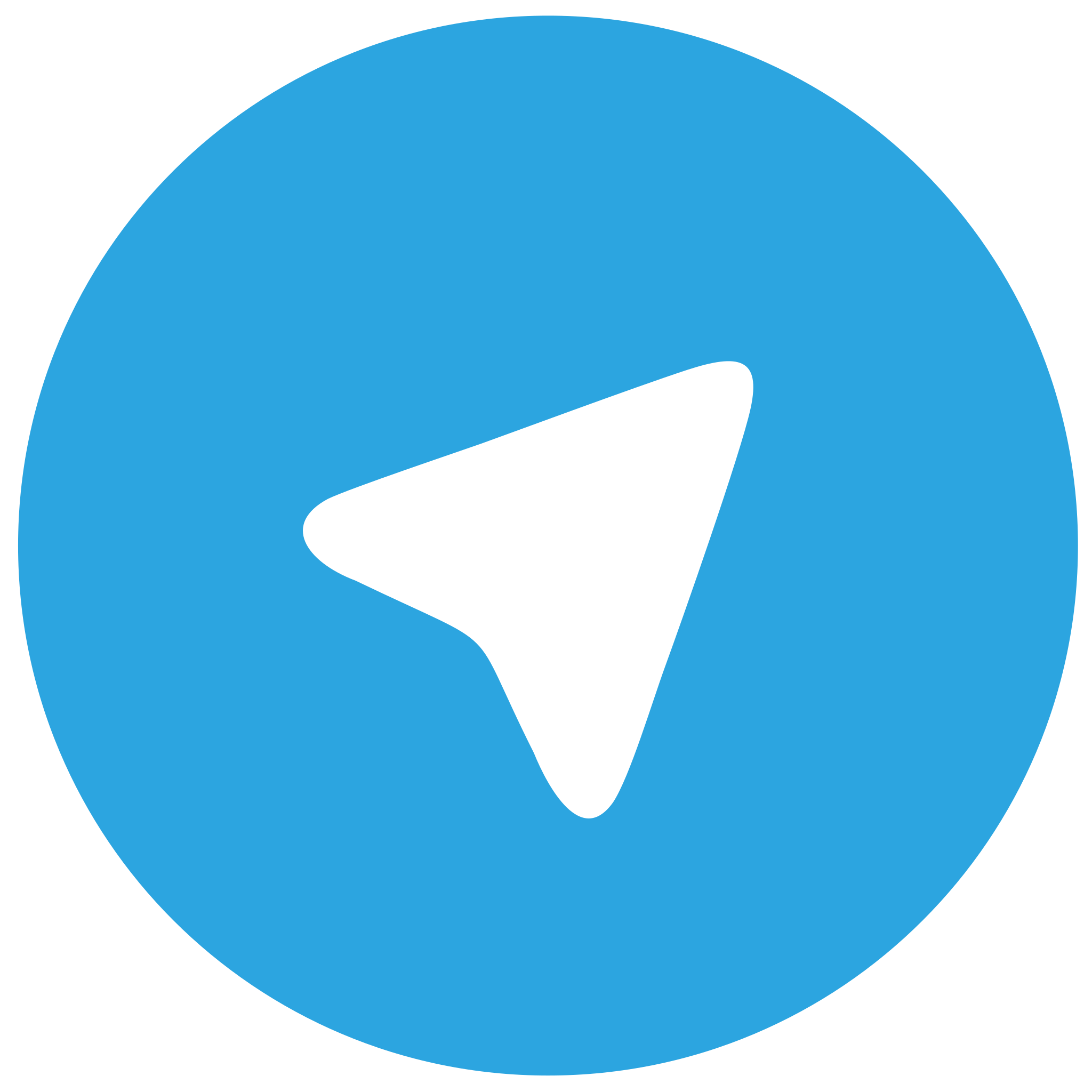 telegram中文版
telegram中文版
硬件:Windows系统 版本:11.1.1.22 大小:9.75MB 语言:简体中文 评分: 发布:2020-02-05 更新:2024-11-08 厂商:telegram中文版
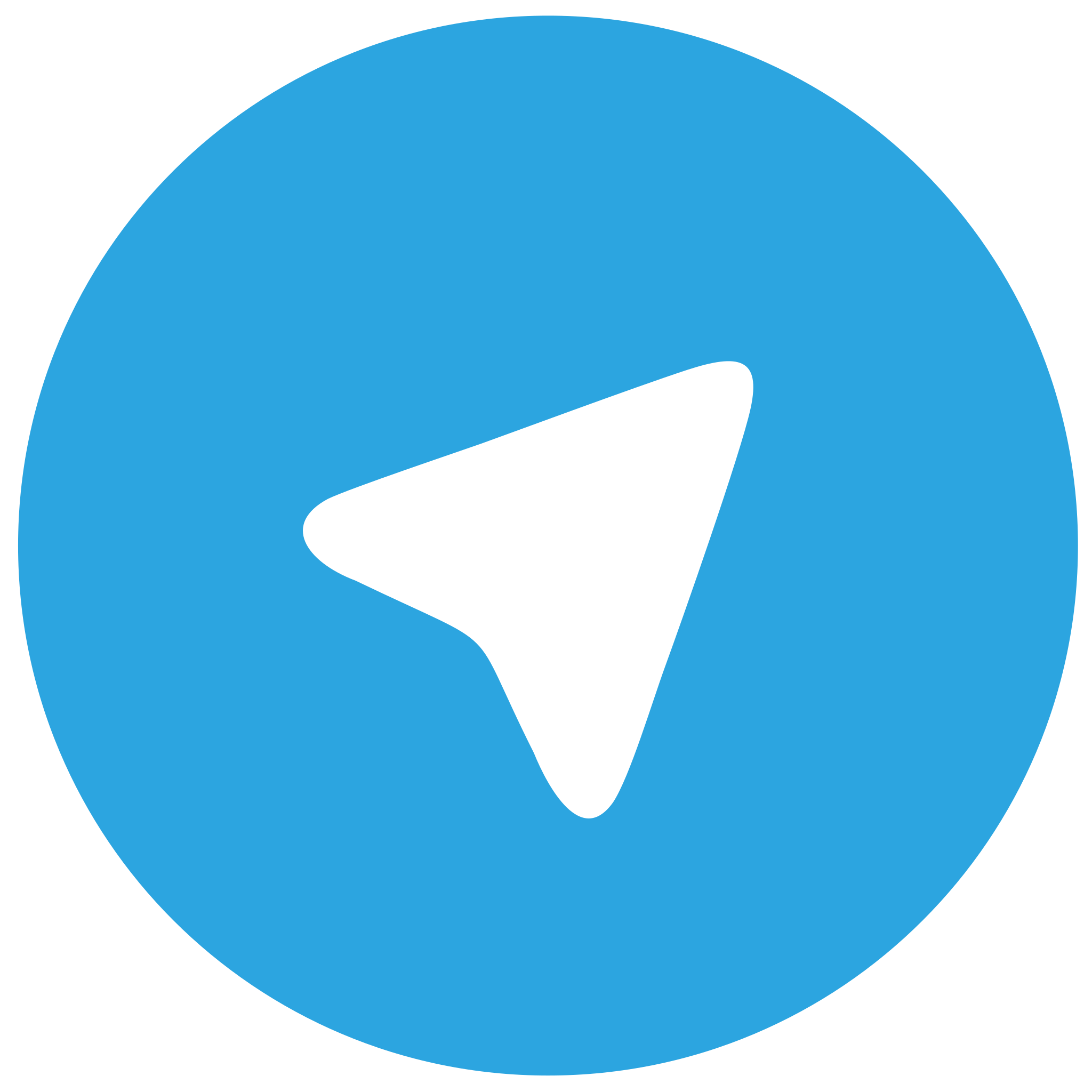 telegram安卓版
telegram安卓版
硬件:安卓系统 版本:122.0.3.464 大小:187.94MB 厂商:telegram 发布:2022-03-29 更新:2024-10-30
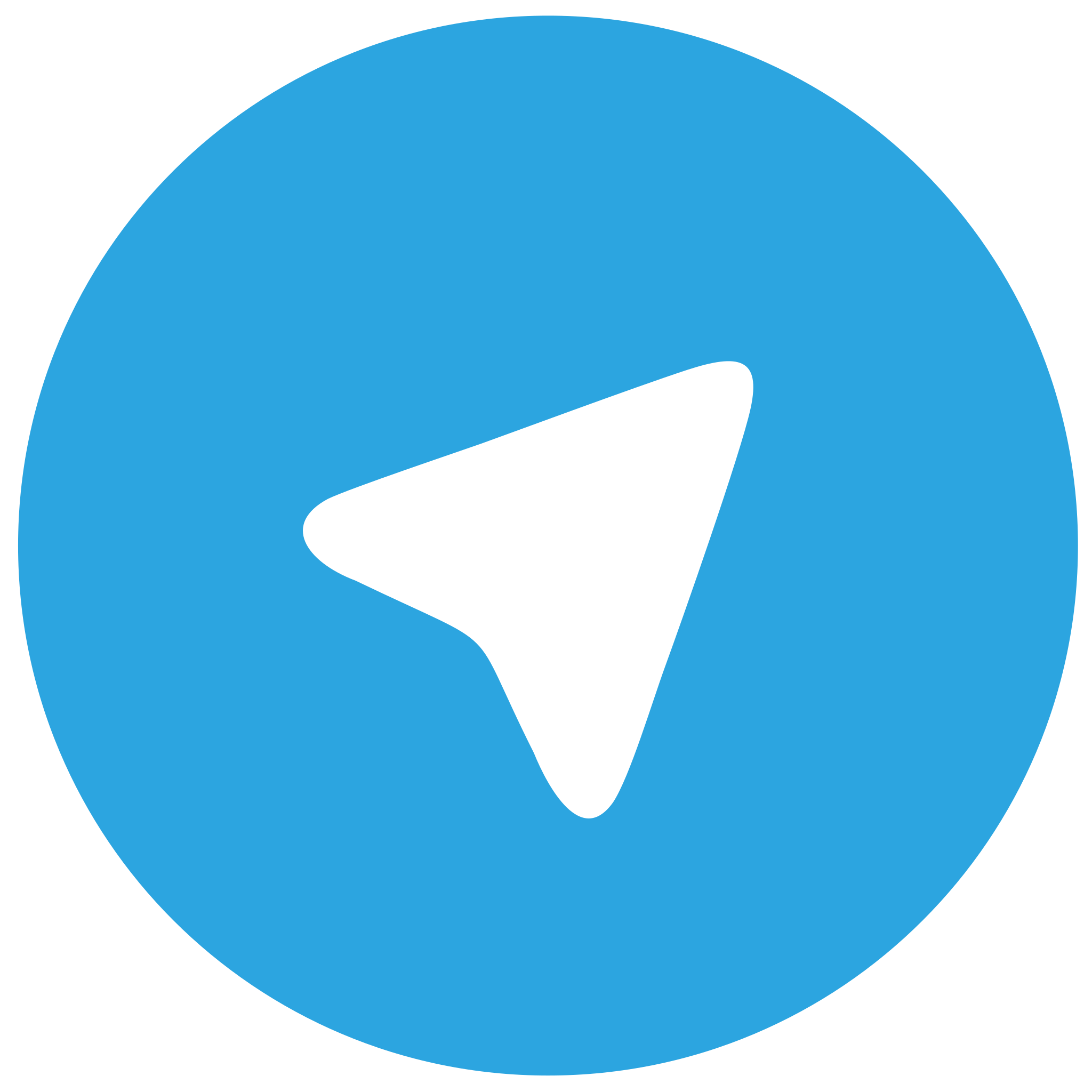 telegram ios苹果版
telegram ios苹果版
硬件:苹果系统 版本:130.0.6723.37 大小:207.1 MB 厂商:Google LLC 发布:2020-04-03 更新:2024-06-12
跳转至官网

Mac Teams麦克风没声音?解决麦克风打不开、设置问题全攻略
在远程工作和学习日益普及的今天,Microsoft Teams已成为众多用户不可或缺的沟通工具。不少用户在使用Mac版Teams时遇到了麦克风没声音、麦克风打不开或设置问题。别担心,小编将为您详细解析这些问题,并提供实用的解决方法,助您轻松畅享Teams沟通体验。
一:Mac Teams麦克风没声音的原因分析
Mac Teams麦克风没声音的原因分析
1. 系统权限设置问题:Mac系统默认对麦克风等硬件设备有一定的权限限制,若未正确设置,可能导致Teams无法使用麦克风。
2. 音频输入设备未正确连接:确保您的麦克风已正确连接到Mac,并检查是否有其他音频输入设备干扰。
3. 软件冲突:某些第三方音频软件可能与Teams发生冲突,导致麦克风无法正常工作。
二:解决Mac Teams麦克风没声音的步骤
解决Mac Teams麦克风没声音的步骤
1. 检查系统权限:进入系统偏好设置-安全性与隐私-隐私选项卡,确保麦克风选项下的Microsoft Teams已允许访问麦克风。
2. 检查麦克风连接:重新连接麦克风,确保其连接稳固,并尝试使用其他音频输入设备进行测试。
3. 更新驱动程序:检查麦克风驱动程序是否为最新版本,如有更新,请及时安装。
4. 关闭第三方音频软件:尝试关闭可能冲突的第三方音频软件,如Skype、Zoom等,再尝试使用Teams。
三:Mac Teams麦克风打不开的解决方法
Mac Teams麦克风打不开的解决方法
1. 检查麦克风状态:在系统偏好设置-声音选项卡中,查看麦克风是否显示为已静音或未检测到,若为前者,可尝试取消静音。
2. 重置NVRAM/PRAM:重启Mac,在启动过程中按住Option-Command-P-R键,持续约20秒,以重置NVRAM/PRAM。
3. 检查系统偏好设置:进入系统偏好设置-安全性与隐私-隐私选项卡,确保麦克风选项下的Microsoft Teams已允许访问麦克风。
四:Mac Teams麦克风设置详解
Mac Teams麦克风设置详解
1. 选择麦克风:在Teams中,进入设置-音频选项卡,选择麦克风下拉菜单,从中选择您要使用的麦克风。
2. 调整音量:在音频选项卡中,您可以调整麦克风的输入音量,以获得最佳录音效果。
3. 测试麦克风:点击测试麦克风按钮,确保麦克风工作正常,并调整麦克风的距离和角度,以获得最佳录音效果。
五:Mac Teams麦克风常见问题解答
Mac Teams麦克风常见问题解答
1. 问题:为什么我的麦克风总是静音?
解答:请检查系统权限设置,确保Microsoft Teams已允许访问麦克风。
2. 问题:为什么我的麦克风声音很小?
解答:请调整麦克风的输入音量,或尝试更换麦克风。
3. 问题:为什么我的麦克风录音时出现杂音?
解答:请检查麦克风与Mac的连接是否稳固,或尝试更换麦克风。
六:Mac Teams麦克风设置技巧分享
Mac Teams麦克风设置技巧分享
1. 使用耳机:如果您经常使用Teams进行远程会议,建议使用耳机,以避免背景噪音干扰。
2. 调整麦克风的距离:将麦克风放置在距离您的嘴巴约15-20厘米的位置,以获得最佳录音效果。
3. 使用降噪麦克风:如果您在嘈杂的环境中工作,可以考虑使用降噪麦克风,以减少背景噪音。