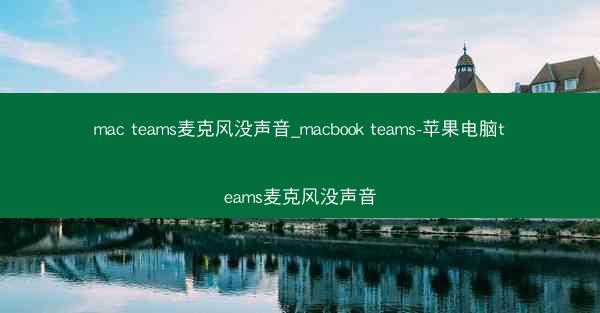
Mac Teams麦克风没声音?苹果电脑Teams麦克风故障解决指南
在使用Mac电脑上的Microsoft Teams进行视频会议或语音通话时,如果突然发现麦克风没有声音,这可能会非常令人沮丧。小编将为您提供详细的解决方案,帮助您快速恢复Mac Teams麦克风的声音。
一:检查麦克风设置
确保您的Mac电脑上的麦克风设置是正确的。以下是检查麦克风设置的步骤:
- 点击屏幕左上角的苹果菜单()。
- 选择系统偏好设置。
- 点击声音。
- 在输出部分,确保您的麦克风被选中,并且音量不是静音状态。
二:检查Teams应用程序设置
如果系统设置看起来没有问题,接下来检查Microsoft Teams的麦克风设置:
- 打开Microsoft Teams。
- 点击屏幕左上角的齿轮图标,打开设置。
- 在左侧菜单中选择音频和视频。
- 在麦克风部分,确保您的麦克风被选中,并且音量不是静音状态。
三:更新操作系统和Teams应用程序
有时,软件的兼容性问题可能导致麦克风无法正常工作。以下是更新操作系统和Teams应用程序的步骤:
- 检查Mac OS的更新:点击苹果菜单()>关于本机>软件更新。
- 更新Microsoft Teams:打开Mac App Store,搜索Microsoft Teams,然后点击更新。
四:重置Teams应用程序
如果更新没有解决问题,尝试重置Microsoft Teams应用程序:
- 关闭Microsoft Teams。
- 在Finder中,前往应用程序文件夹。
- 右键点击Microsoft Teams应用程序,选择显示包内容。
- 在打开的文件夹中,找到Contents文件夹。
- 在Contents文件夹中,找到Resources文件夹。
- 右键点击Resources文件夹,选择重命名。
- 将Resources重命名为Resources_old。
- 重新打开Microsoft Teams。
五:检查系统权限
有时,系统权限问题可能导致麦克风无法使用。以下是检查和修复系统权限的步骤:
- 打开系统偏好设置。
- 点击安全性与隐私。
- 在左侧菜单中选择隐私。
- 在右侧菜单中,找到麦克风。
- 确保Microsoft Teams旁边的复选框被勾选。
六:检查硬件连接
如果您的Mac电脑配备了外接麦克风,请确保它正确连接并且没有损坏:
- 检查外接麦克风是否正确插入到Mac的耳机插孔中。
- 尝试使用不同的耳机插孔或麦克风,以排除硬件故障。
七:重置NVRAM/PRAM
重置NVRAM(非易失性随机存取存储器)或PRAM(参数随机存取存储器)有时可以解决麦克风问题:
- 关闭Mac电脑。
- 同时按下Shift-Control-Option键和电源按钮。
- 保持这些键按下,直到您听到启动声音。
- 释放所有键,然后打开Mac电脑。
八:寻求技术支持
如果上述步骤都无法解决问题,可能需要联系Apple支持或Microsoft技术支持以获得进一步的帮助。
- 访问Apple官方网站或联系Apple客服。
- 访问Microsoft Teams官方网站或联系Microsoft客服。
通过以上步骤,您应该能够解决Mac电脑上Microsoft Teams麦克风没有声音的问题。祝您好运!





















