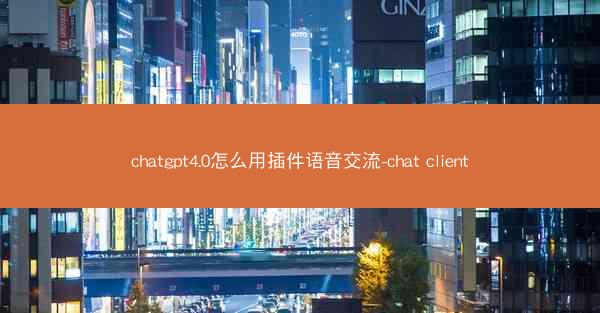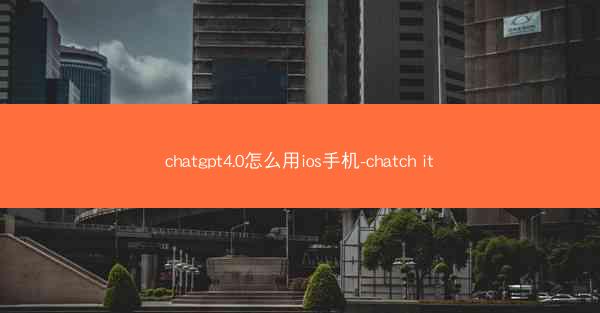在数字化办公时代,Mac Teams已成为众多用户喜爱的协作工具。屏幕分享功能是Teams中的一大亮点,它可以帮助我们在会议中实时展示内容,提高沟通效率。小编将为您详细解析Mac Teams屏幕分享的教程,让您轻松掌握这一实用技能。 一...

在数字化办公时代,Mac Teams已成为众多用户喜爱的协作工具。屏幕分享功能是Teams中的一大亮点,它可以帮助我们在会议中实时展示内容,提高沟通效率。小编将为您详细解析Mac Teams屏幕分享的教程,让您轻松掌握这一实用技能。
一、启动Mac Teams并加入会议
1. 打开Mac Teams应用程序,登录您的账户。
2. 点击加入会议或加入在线会议,输入会议ID或点击链接加入会议。
3. 进入会议后,您将看到会议界面,包括聊天窗口、参与者列表和屏幕分享按钮。
二、选择屏幕分享内容
1. 点击屏幕分享按钮,您将看到以下选项:
- 整个桌面:分享整个桌面,包括所有打开的应用程序和窗口。
- 指定应用窗口:仅分享特定应用程序的窗口。
- 白板:创建一个空白画布,用于绘制或书写。
- 文件:分享本地文件或云端文件。
2. 根据您的需求选择合适的分享内容。
三、调整屏幕分享设置
1. 在屏幕分享选项中,您可以调整以下设置:
- 分辨率:选择屏幕分享的分辨率,以获得更好的画质。
- 视频质量:调整视频的清晰度,以适应不同的网络环境。
- 显示控制:选择是否允许其他参与者控制您的屏幕。
2. 根据您的需求调整设置,确保屏幕分享效果最佳。
四、开始屏幕分享
1. 确认设置无误后,点击开始分享按钮。
2. 您的屏幕分享内容将实时传输给其他参与者,他们可以在会议中查看。
五、结束屏幕分享
1. 在屏幕分享过程中,您可以通过点击屏幕分享按钮旁的停止分享按钮结束分享。
2. 结束分享后,其他参与者将无法再看到您的屏幕内容。
六、屏幕分享技巧与注意事项
1. 在分享屏幕之前,请确保您的网络环境稳定,以免出现卡顿现象。
2. 在分享过程中,注意保护个人隐私,避免分享敏感信息。
3. 如果需要与其他参与者互动,可以使用聊天窗口发送消息或进行语音通话。
通过以上教程,相信您已经掌握了Mac Teams屏幕分享的技巧。在今后的工作中,利用这一功能,您可以更加高效地与团队成员沟通,共同推进项目进展。祝您工作顺利!