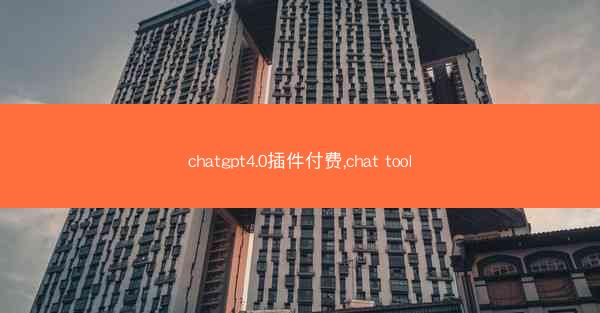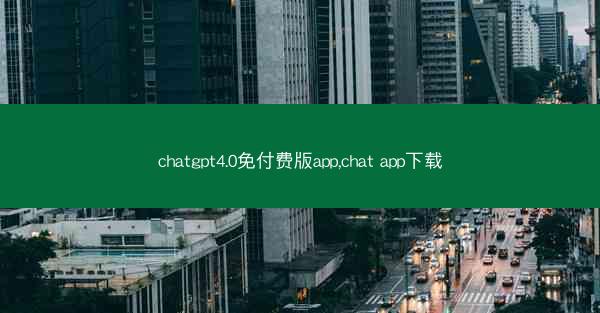ChatPPT在WPS中的使用与WPS PPTSmartArt的位置解析 随着信息技术的飞速发展,演示文稿在商务、教育、个人展示等领域扮演着越来越重要的角色。WPS Office作为一款功能强大的...
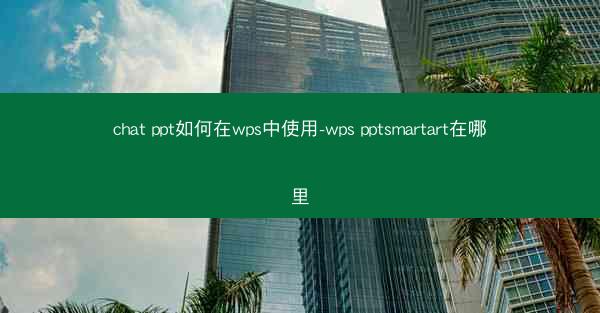
ChatPPT在WPS中的使用与WPS PPTSmartArt的位置解析
随着信息技术的飞速发展,演示文稿在商务、教育、个人展示等领域扮演着越来越重要的角色。WPS Office作为一款功能强大的办公软件,其内置的PPTSmartArt功能为用户提供了丰富的图形和图表制作工具。本文将详细介绍如何在WPS中使用ChatPPT,并探讨WPS PPTSmartArt的具体位置。
ChatPPT的引入与背景
ChatPPT是一种基于人工智能的演示文稿工具,它能够根据用户的输入自动生成内容丰富的PPT。这种工具的出现,极大地提高了演示文稿的制作效率,尤其适合于需要快速制作演示文稿的场景。WPS Office作为国内最受欢迎的办公软件之一,自然也支持ChatPPT的使用。
启动ChatPPT
1. 打开WPS Office,选择演示模块。
2. 在演示文稿的空白页面上,点击新建按钮,选择ChatPPT。
3. 系统会自动打开ChatPPT的界面,用户可以根据需求输入相关内容。
内容生成与编辑
1. 在ChatPPT界面,用户可以输入关键词或主题,系统会自动生成相应的PPT内容。
2. 用户可以对生成的PPT内容进行编辑,包括添加、删除、修改幻灯片内容。
3. ChatPPT支持多种格式导入,如Word、Excel等,方便用户导入已有内容。
WPS PPTSmartArt的位置与功能
1. 在WPS演示文稿中,点击插入菜单。
2. 在插入菜单中,选择SmartArt。
3. WPS PPTSmartArt位于插入菜单的下方,用户可以在这里选择所需的图形和图表。
SmartArt图形的应用
1. SmartArt图形可以用于展示流程、组织结构、关系等。
2. 用户可以根据需求选择合适的图形类型,如流程图、关系图、循环图等。
3. 在SmartArt图形中,用户可以添加文本、图片等元素,丰富演示文稿内容。
SmartArt图形的编辑与美化
1. 在SmartArt图形上右击,选择编辑SmartArt。
2. 在编辑界面,用户可以修改图形的布局、样式、颜色等。
3. WPS PPTSmartArt提供多种样式和主题,用户可以根据喜好进行选择。
ChatPPT与SmartArt的结合使用
1. 在ChatPPT生成的PPT中,用户可以将SmartArt图形插入到相应的幻灯片中。
2. 通过结合使用ChatPPT和SmartArt,用户可以制作出更加专业、美观的演示文稿。
3. 这种结合使用方式,有助于提高演示文稿的视觉效果和说服力。
本文详细介绍了ChatPPT在WPS中的使用方法以及WPS PPTSmartArt的位置和功能。通过结合使用这两种工具,用户可以轻松制作出高质量、富有创意的演示文稿。随着人工智能技术的不断发展,未来ChatPPT和SmartArt等功能将更加智能化,为用户带来更加便捷的办公体验。
在今后的研究中,我们可以进一步探讨ChatPPT和SmartArt在更多领域的应用,如教育、设计等。针对不同用户的需求,开发更加个性化的演示文稿工具,以满足广大用户的需求。